
você sabe como apagar arquivos apagados do seu disco rígido? Embora possa ser simples de fazer, ainda há muitas pessoas excluindo arquivos incorretamente e deixando-se aberto a violações de dados e outros riscos de segurança.
este guia examinará os riscos de “excluir” arquivos por meios normais e oferecerá 2 soluções seguras que você pode usar: limpando arquivos ou limpando o espaço livre e a remanência de dados. Depois de pesar os prós e contras de ambas as opções, iremos orientá-lo através de instruções passo a passo sobre como implementar cada solução.
por que limpar arquivos excluídos do seu disco rígido?
é de conhecimento geral que, ao clicar com o botão direito do mouse em um arquivo, você tem a opção de ‘excluí-lo’. Isso envia o arquivo para a Lixeira, que pode ser esvaziada e o arquivo parece desaparecer. O único problema é que os arquivos ‘excluídos’ dessa maneira não desaparecem verdadeiramente do seu disco rígido. Em vez disso, esses arquivos permanecem no seu computador e podem ser recuperados com software de recuperação de arquivos facilmente acessível. Esse problema existe devido à remanência de dados.
para evitar que alguém tenha acesso aos seus arquivos antigos, você deve excluir permanentemente os dados de uma das duas maneiras.
- limpar arquivos
A maneira mais comum de limpar arquivos excluídos do seu disco rígido é removê-los permanentemente com software de limpeza de dados.Prós :limpar arquivos com software de limpeza de dados é uma opção simples e direta que não exige que você execute nenhuma etapa adicional. Basta selecionar o arquivo e limpá-lo.Contras: os arquivos que você exclui com o software de limpeza de dados não podem ser recuperados. Se você limpar algo acidentalmente, então ele se foi para sempre.
Encontre as instruções sobre como limpar arquivos aqui. - limpe o espaço livre & data remanence
uma maneira alternativa é primeiro ‘excluir’ arquivos normalmente-movendo os arquivos para sua lixeira e esvaziando – os-e use uma ferramenta de limpeza de dados para limpar o espaço livre e a remanência de dados.Prós: esta é uma boa solução para aqueles que ainda ‘excluem’ arquivos por meios normais. Você pode então optar por limpar o espaço livre e a remanência de dados depois. Essa abordagem permite tempo para recuperar arquivos que você ‘excluiu’ por acidente.
contras: esta opção consome mais tempo e requer um processo de 2 etapas para excluir seus arquivos. Para uma segurança adequada, também é mais sensato limpar os arquivos imediatamente do que deixá-los na lixeira, onde eles poderiam ser acessados por terceiros.
Encontre as instruções sobre como limpar o espaço livre e a remanência de dados aqui.
para usuários SSD…
se você usa uma unidade de Estado Sólido (SSD), você efetivamente precisa combinar as duas soluções para limpar seus dados excluídos. Primeiro, você precisa limpar os arquivos com software de limpeza de dados. Em seguida, separadamente, você deve limpar o espaço livre e a remanência de dados.
para obter instruções mais detalhadas, confira nosso blog sobre como excluir arquivos em SSDs em 3 etapas fáceis.
como limpar arquivos
Passo 1: Selecione seus arquivos para limpar
comece instalando o BCWipe, a menos que você já tenha feito isso. Para quem quiser Ajuda para instalar o software, assista a este vídeo de instruções. Ainda não está pronto para se comprometer a comprar o BCWipe? Não se preocupe-você pode começar com seu teste gratuito hoje.
depois de instalar o software, você pode limpar rapidamente os arquivos do seu disco rígido sem abrir o programa BCWipe completo simplesmente usando o prático recurso de clique com o botão direito.
- clique com o botão Direito do mouse sobre o arquivo que você deseja apagar e selecione ‘Delete com a limpeza’
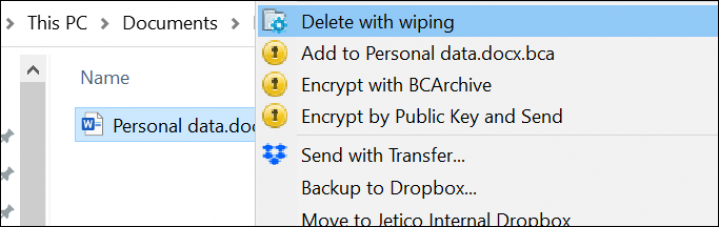
- Selecione ‘Sim’ para executar BCWipe com privilégios de administrador
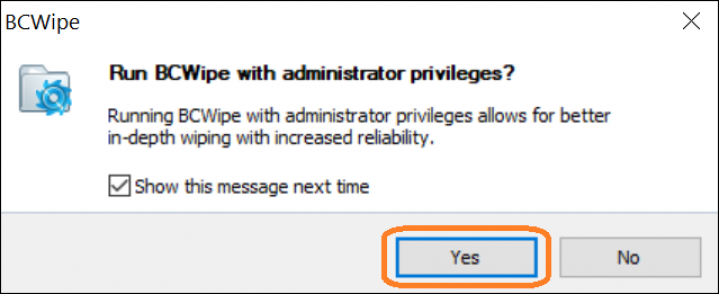
Nota: BCWipe irá apagar seus arquivos selecionados além da recuperação, por isso verifique se que você selecionou os arquivos corretos!
Passo 2: Revise as configurações de limpeza
o BCWipe vem com as configurações de limpeza padrão.
- Clique em ‘Sim’ para limpar com configurações padrão, ou selecione ‘Mais >>’ editar configurações
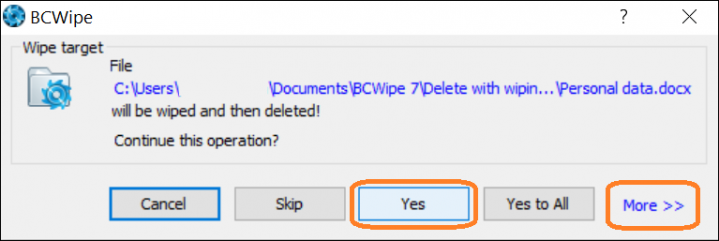
selecionando ‘Mais >>’ você pode:
- Definir limpeza de sistemas e de outras opções de limpeza na ‘Limpeza’ opções de guia
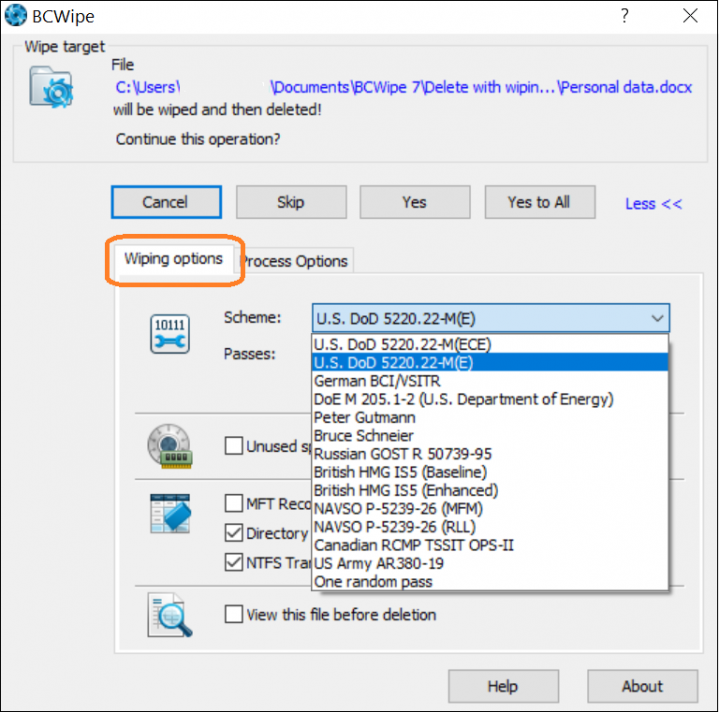
- Habilitar o log de verificação ‘Utilizar o ficheiro de registo” no Processo de “Opções”
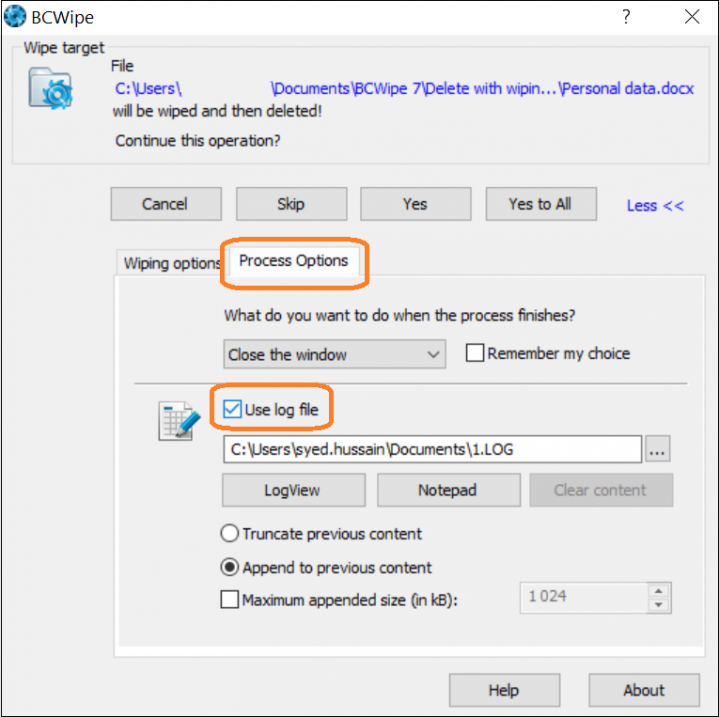
Passo 3: Limpe Seus Arquivos
Agora não há nada a fazer, mas limpe seus arquivos! Clique em ‘ Sim ‘ para iniciar o processo de limpeza.
seus arquivos selecionados agora estão sendo apagados.
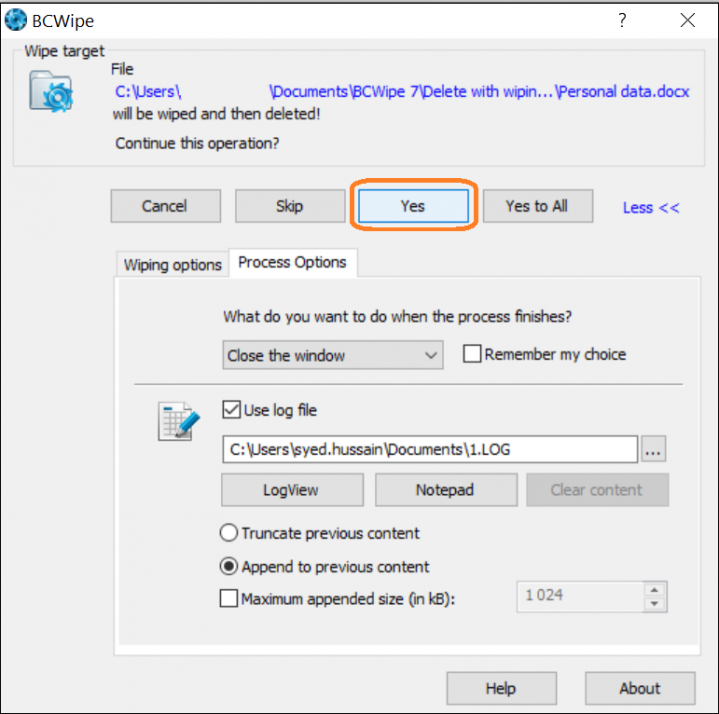
Como Limpar o Espaço Livre & Dados Remanência
Antes de começar a limpar o espaço livre e de dados remanescência de que seus arquivos deixados para trás, ele pode ser útil para compreender que limpar o espaço livre refere-se ao processo de substituição de tudo na unidade que não contenha um arquivo ativo. Isso inclui células que estavam completamente vazias.Etapa 1: habilite ‘limpar espaço livre’
comece instalando o BCWipe, a menos que você tenha feito isso anteriormente. Ainda não está pronto para comprar? Não tem problema, você pode começar com sua avaliação gratuita agora.
uma maneira mais rápida de limpar o espaço livre e a remanência de dados que seus arquivos ‘excluídos’ deixaram para trás é usar o recurso de clique com o botão direito do BCWipe.
- No Windows Explorer clique com o botão direito do rato na unidade que você deseja apagar e selecione “Limpar o espaço livre com BCWipe’
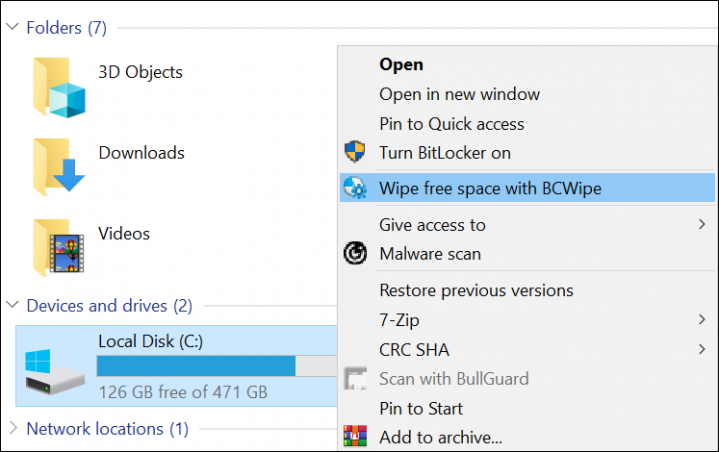
- Clique em ‘Sim’ para executar BCWipe com privilégios de administrador
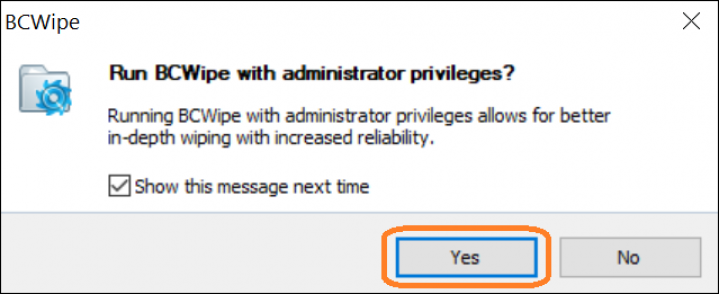
Passo 2: Revisar Configurações Adicionais
nesta fase, você pode rever e definir outras opções e configurações.
- Se a Lixeira não estiver vazia, clique em ‘Vazio’ botão
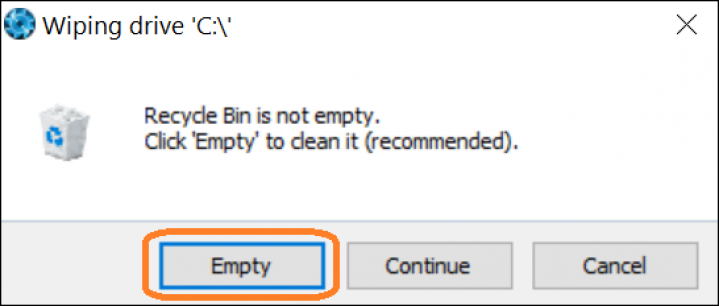
- Sob o ‘Esquema’ drop-down, selecione a limpeza de esquemas que você deseja usar
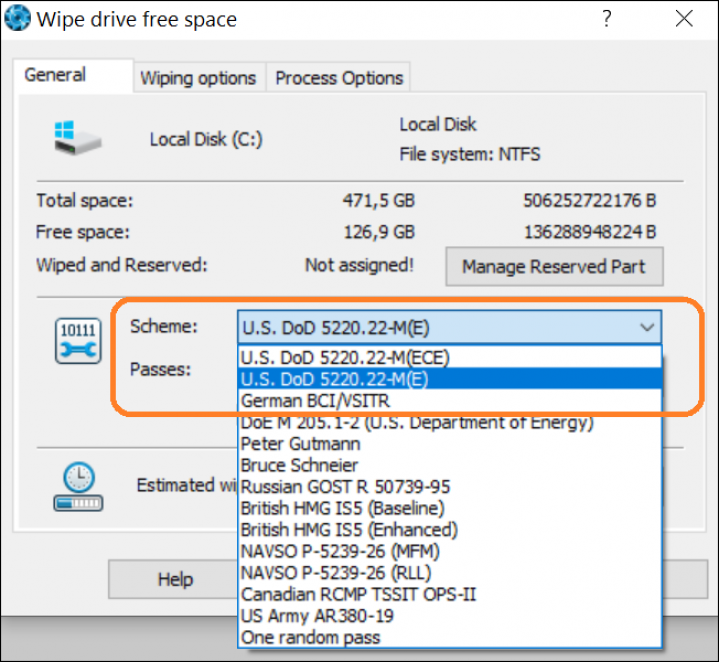
- Adicionais de limpeza opções podem ser seleccionadas a partir da ‘Limpeza’ Opções de guia
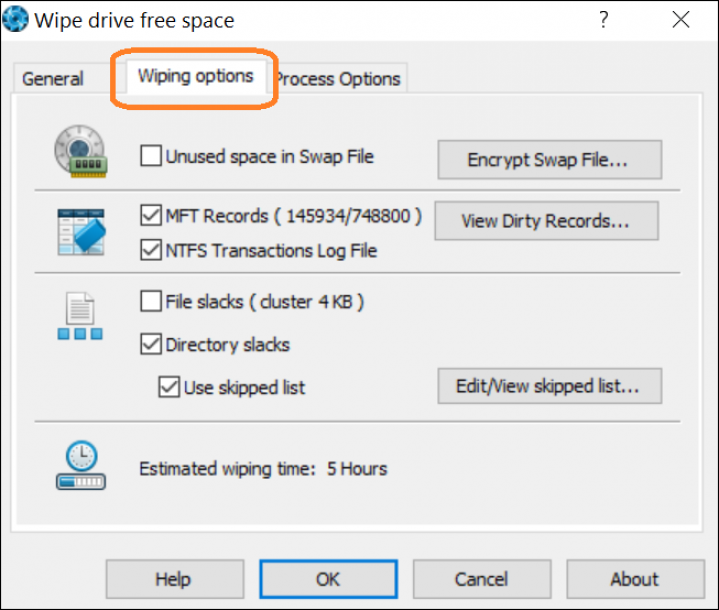
- Para habilitar o log, marque “Usar o arquivo de log’ no Processo de “Opções”
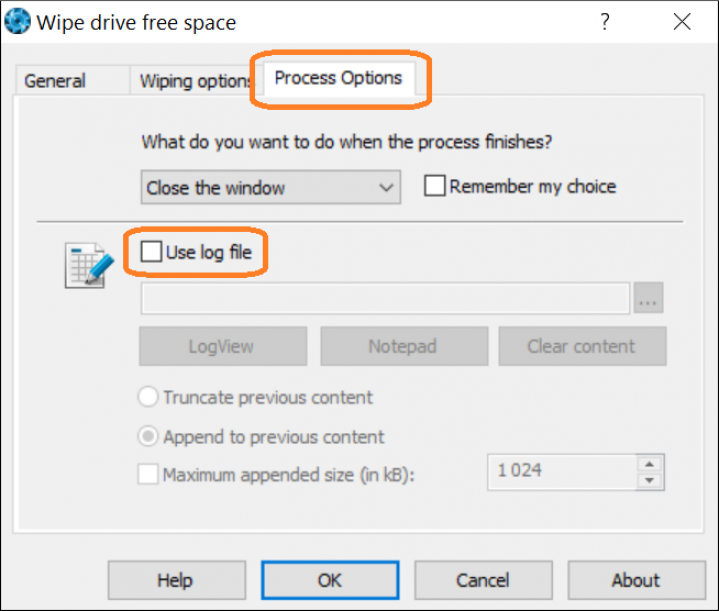
Passo 3: Gerir o Espaço Reservado
Este é um passo opcional que reduz a quantidade de tempo que limpar o espaço livre de dados e remanência leva. Ao usar o recurso ‘Gerenciar espaço reservado’, o BCWipe bloqueará uma parte do espaço livre do seu computador depois que ele for apagado, o que reduz a quantidade de espaço livre que precisa ser apagado no futuro.
- Selecione o “Gerenciar Reservados Parte’ opção na guia ‘Geral’
- Arraste o controle deslizante para definir um limite de
- Clique em ‘OK’ quando estiver pronto
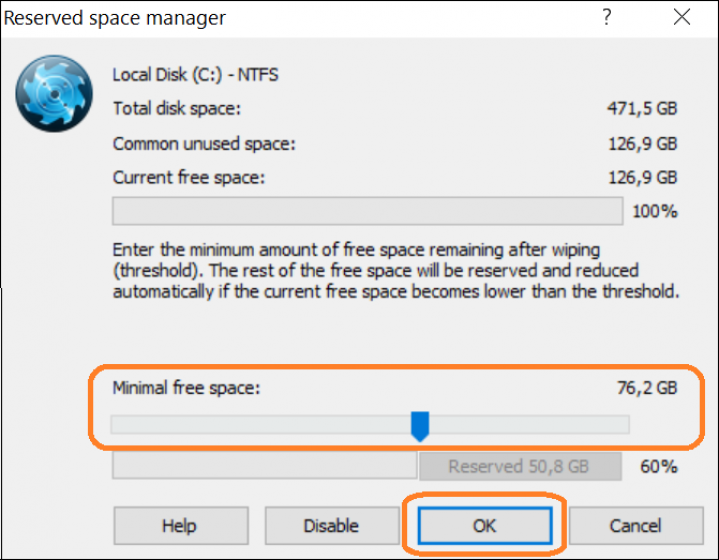
Passo 4: Eliminar Pontos de Restauro do Windows
Se Pontos de Restauro do Windows são detectados, você será solicitado para eliminá-los. Nesse caso, é recomendável selecionar ‘Sim’.
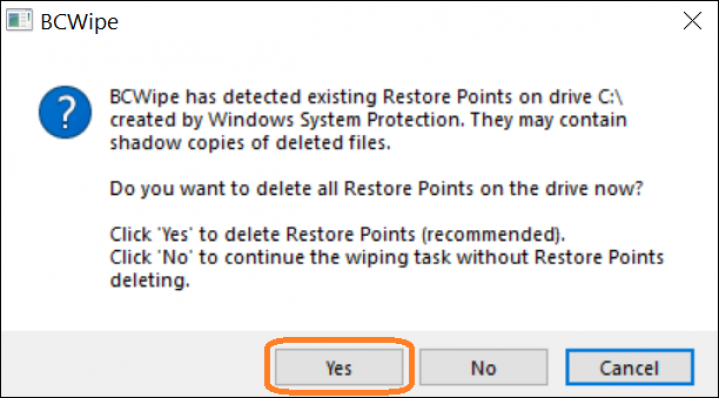
Etapa 5: Limpe o espaço livre e a remanência de dados
o processo de limpeza do espaço livre e da remanência de dados da unidade agora será iniciado. Você verá esta tela após a conclusão da tarefa de limpeza.
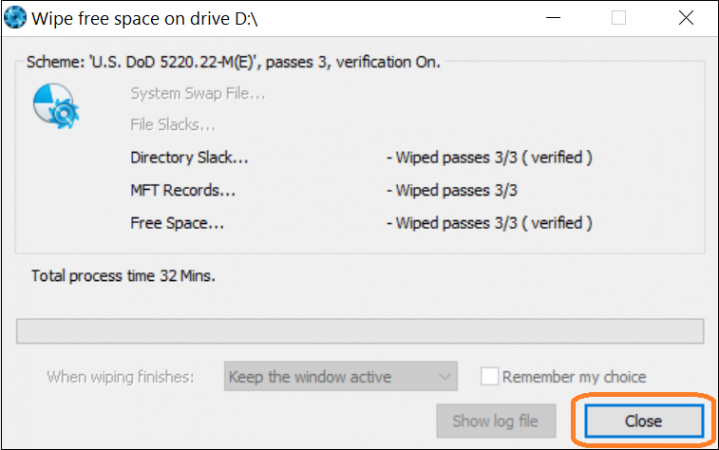
Parabéns, agora você sabe como limpar arquivos excluídos do seu disco rígido!
para saber mais sobre como manter seu computador limpo, como limpar o histórico do navegador, consulte nosso guia definitivo.
Limpeza Feliz!