
weet u hoe verwijderde bestanden van uw harde schijf te wissen? Hoewel het eenvoudig te doen kan zijn, zijn er nog steeds veel te veel mensen die bestanden onjuist verwijderen en zichzelf open laten staan voor datalekken en andere veiligheidsrisico ‘ s.
deze gids zal een blik werpen op de risico ’s van het’ verwijderen ‘ van bestanden op normale wijze en biedt 2 veilige oplossingen die u in plaats daarvan kunt gebruiken: het afvegen van dossiers, of het afvegen van vrije ruimte en gegevensremanentie. Na het afwegen van de voors en tegens van beide opties, zullen we u vervolgens door stap-voor-stap instructies over hoe u elke oplossing te implementeren.
waarom verwijderde bestanden van uw harde schijf wissen?
het is algemeen bekend dat wanneer u met de rechtermuisknop op een bestand klikt u de optie krijgt om het te ‘verwijderen’. Dit stuurt het bestand naar de prullenbak, die vervolgens kan worden geleegd, en het bestand lijkt te verdwijnen. Het enige probleem is dat bestanden ‘verwijderd’ op deze manier niet echt verdwijnen van uw harde schijf. In plaats daarvan blijven deze bestanden op uw computer en kunnen worden opgehaald met gemakkelijk toegankelijke file recovery software. Dit probleem bestaat als gevolg van gegevens remanence.
om te voorkomen dat iemand toegang krijgt tot uw oude bestanden, moet u gegevens permanent verwijderen op een van de twee manieren.
- wis bestanden
de meest voorkomende manier om verwijderde bestanden van uw harde schijf te wissen is om ze permanent te verwijderen met software voor het wissen van gegevens.Voor: bestanden wissen met data afvegen software is een eenvoudige en eenvoudige optie die niet vereist dat u extra stappen te nemen. Selecteer gewoon het bestand en veeg het.
tegen: bestanden die u verwijdert met de software voor het wissen van gegevens kunnen niet worden opgehaald. Als je iets per ongeluk veegt, dan is het voorgoed weg.
Hier vindt u de instructies voor het wissen van bestanden. - Wis vrije ruimte & data remanence
een andere manier is om eerst bestanden normaal te ‘verwijderen’ – de bestanden naar uw prullenbak te verplaatsen en vervolgens te legen – en vervolgens een data wis tool te gebruiken om de vrije ruimte en data remanence te wissen.Voors :Dit is een goede oplossing voor degenen die nog steeds ‘bestanden verwijderen’ op normale wijze. U kunt er dan voor kiezen om de vrije ruimte en data remanence achteraf af te vegen. Deze aanpak laat de tijd om bestanden die u per ongeluk hebt ‘verwijderd’ te herstellen.
tegen: deze optie is tijdrovend en vereist een proces in twee stappen om uw bestanden te verwijderen. Voor een goede beveiliging is het ook verstandiger om bestanden onmiddellijk te wissen dan ze in de prullenbak achter te laten waar ze mogelijk door een derde partij kunnen worden geopend.
Hier vindt u de instructies over het wissen van vrije ruimte en remanentie van gegevens.
voor SSD-gebruikers…
als u een solid-state drive (SSD) gebruikt, moet u effectief beide oplossingen combineren om uw verwijderde gegevens te wissen. Eerst, moet u de dossiers met gegevens afvegen software afvegen. Dan afzonderlijk, moet je de vrije ruimte en data remanence vegen.
voor meer gedetailleerde instructies, Bekijk onze blog over het verwijderen van bestanden op SSD ‘ s in 3 eenvoudige stappen.
hoe bestanden wissen
Stap 1: Selecteer uw bestanden voor wissen
begin met het installeren van BCWipe, tenzij u dit al hebt gedaan. Voor iedereen die hulp wil met het installeren van de software, kijk dan naar deze how-to video. Nog niet klaar om BCWipe te kopen? Geen zorgen — u kunt aan de slag met uw gratis proefperiode vandaag.
zodra u de software hebt geïnstalleerd, kunt u snel bestanden van uw harde schijf wissen zonder het volledige BCWipe-programma te openen door simpelweg de handige rechtsklik-functie te gebruiken.
- klik-Rechts op het bestand dat u wilt wissen en selecteer ‘Verwijder met wissen’
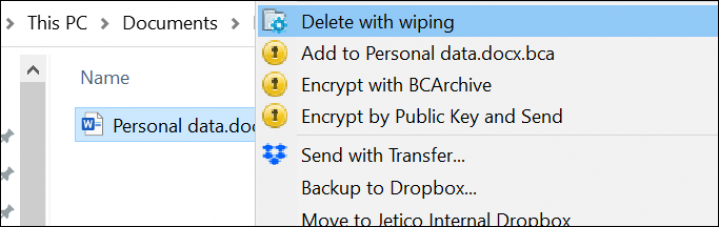
- Selecteer ‘Yes’ om te draaien BCWipe met de toegangsrechten van de beheerder
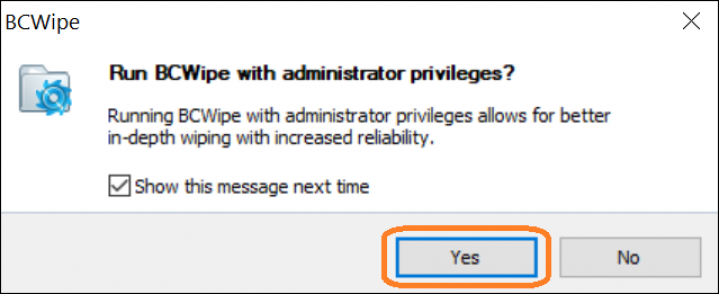
Opmerking: BCWipe, wist u de geselecteerde bestanden dan het herstel, dus controleer dat je hebt gekozen de juiste bestanden!
Stap 2: Controle Wipe Instellingen
BCWipe wordt geleverd met standaard wipe instellingen.
- klik op ‘ Yes ‘om de standaardinstellingen te wissen, of selecteer’ More >> ‘ om de instellingen te bewerken
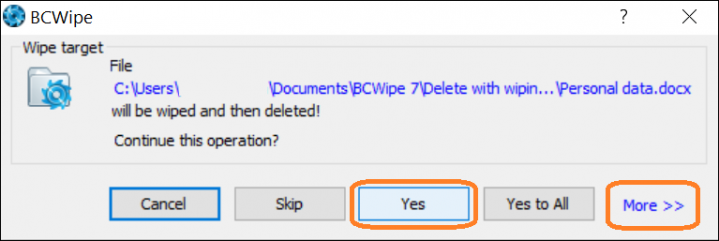
door ‘meer >>’ te selecteren kunt u:
- Stel vegen regelingen en andere vegen opties in het ‘Vegen opties’ op het tabblad
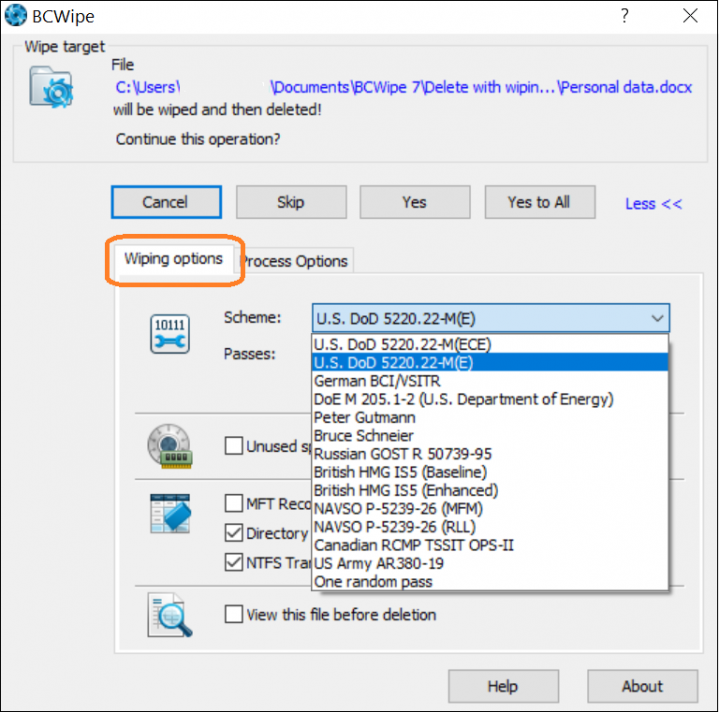
- logboekregistratie Inschakelen door te controleren ‘Gebruik-bestand log’ in het Proces ‘Opties’ op het tabblad
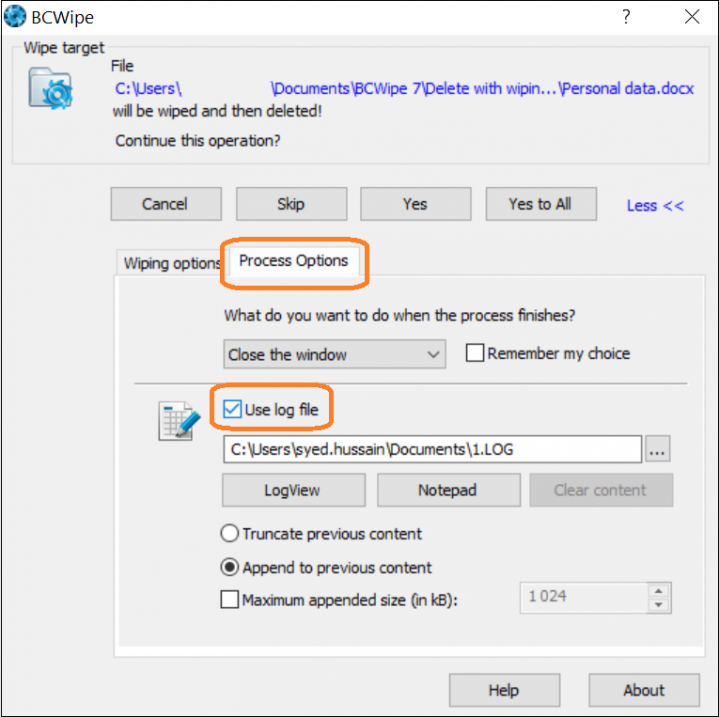
Stap 3: Veeg Uw Bestanden
Nu is er niets meer te doen, maar veeg je bestanden! Klik op ‘ Ja ‘ om het afvegen te starten.
uw geselecteerde bestanden worden nu gewist.
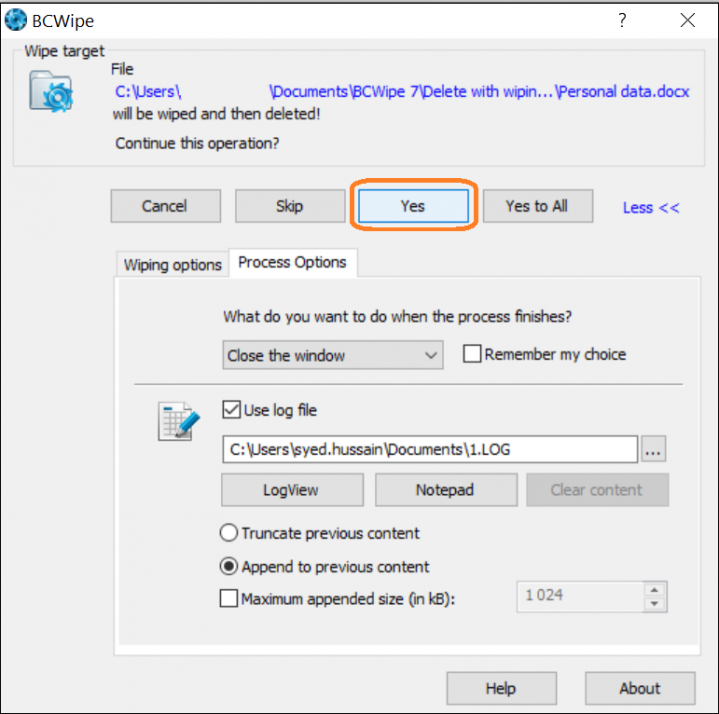
het wissen van vrije ruimte & gegevensherstel
voordat u begint met het wissen van de vrije ruimte en gegevensherstel die uw bestanden hebben achtergelaten, kan het nuttig zijn om te begrijpen dat het wissen van vrije ruimte verwijst naar het overschrijven van alles op het station dat geen actief bestand bevat. Dit geldt ook voor cellen die volledig leeg waren.
Stap 1: Schakel ‘vrije ruimte wissen’
Begin met het installeren van BCWipe, tenzij u dit eerder hebt gedaan. Nog niet klaar om te kopen? Geen probleem, u kunt nu aan de slag met uw gratis proefperiode.
een snellere manier om de vrije ruimte en gegevensremanentie die uw ‘verwijderde’ bestanden hebben achtergelaten te wissen, is door de rechtsklikfunctie van BCWipe te gebruiken.
- in Windows Explorers, klik met de rechtermuisknop op het station dat u wilt wissen en selecteer ‘vrije ruimte wissen met BCWipe’
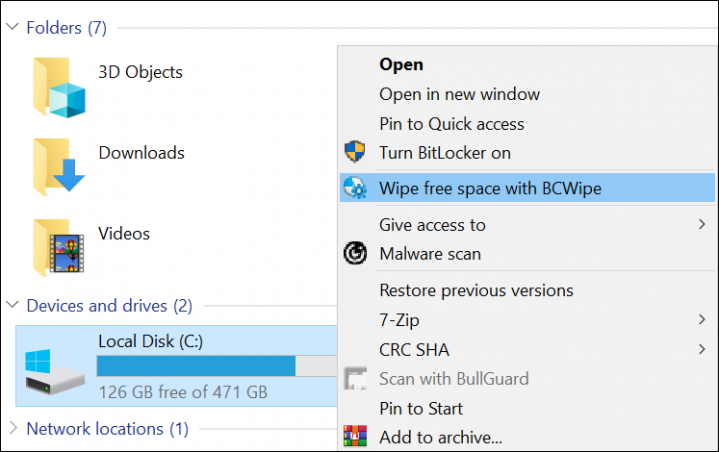
- klik op ‘ Ja ‘ om BCWipe uit te voeren met beheerdersrechten
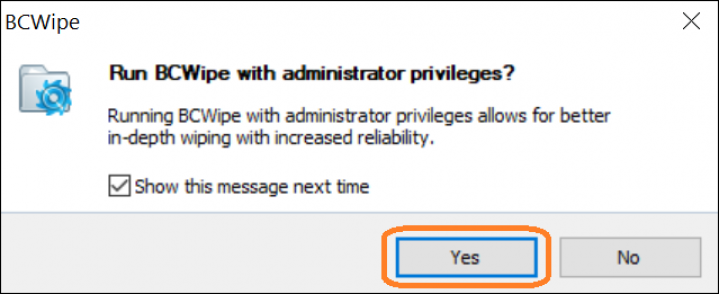
in te schakelen Stap 2: Bekijk Extra Instellingen
in dit stadium kunt u extra opties en instellingen bekijken en instellen.
- Als uw Prullenbak is op dit moment niet leeg, klik dan op de ‘Lege’ knop
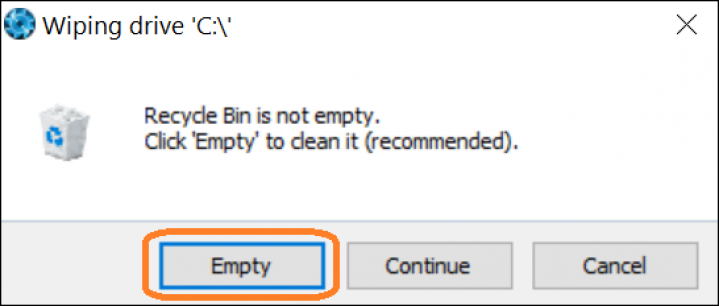
- Onder de ‘Regeling’ drop-down menu, selecteert u het afvegen van de schema ‘ s die u wilt gebruiken
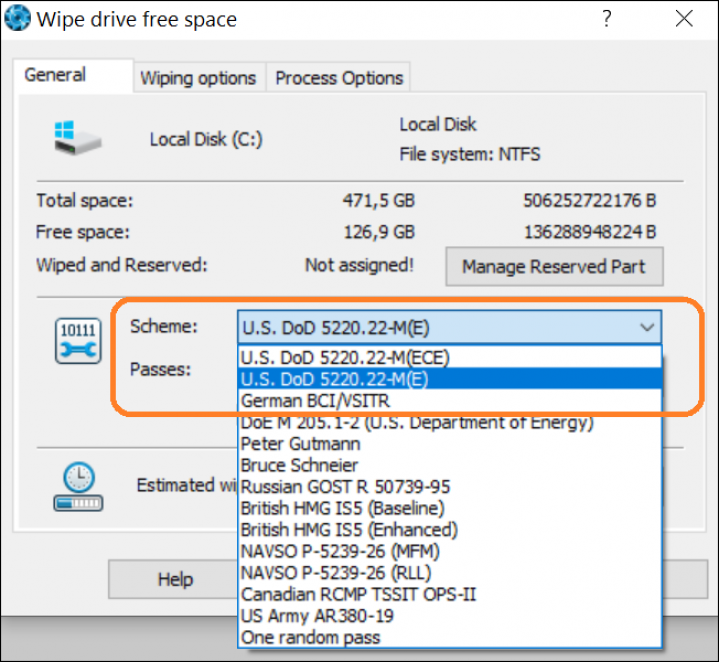
- Extra vegen opties kunnen worden geselecteerd uit de ‘Vegen Opties’ op het tabblad
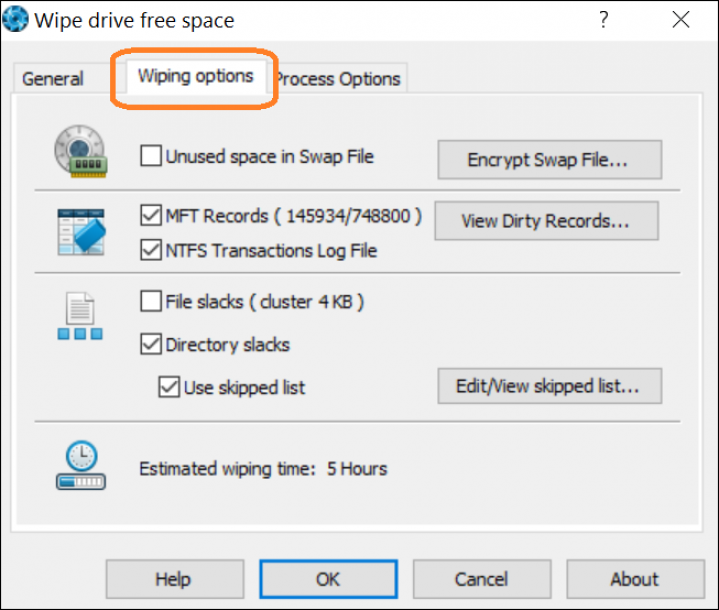
- om logging in te schakelen, vinkt u ‘Use file log’ aan in het tabblad’ Process Options’
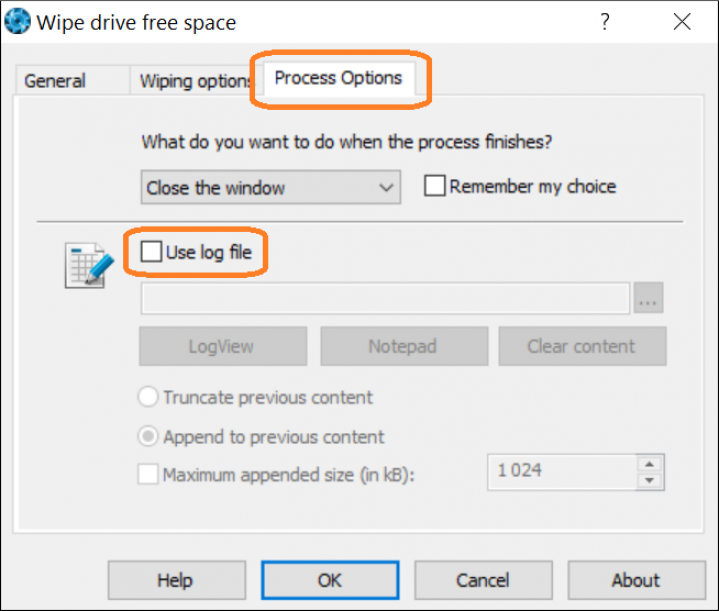
Stap 3: gereserveerde ruimte beheren
dit is een optionele stap die de hoeveelheid tijd die het wissen van vrije ruimte en data remanence neemt vermindert. Door gebruik te maken van de functie’ Beheer gereserveerde ruimte’, BCWipe blokkeert een deel van de vrije ruimte van uw computer nadat deze is gewist, waardoor de hoeveelheid vrije ruimte die moet worden gewist in de toekomst vermindert.
- Kies de ‘Beheren Voorbehouden Deel’ optie in het tabblad ‘Algemeen’
- Sleep de schuifregelaar voor het definiëren van een drempel
- Klik op ‘OK’ als u klaar bent
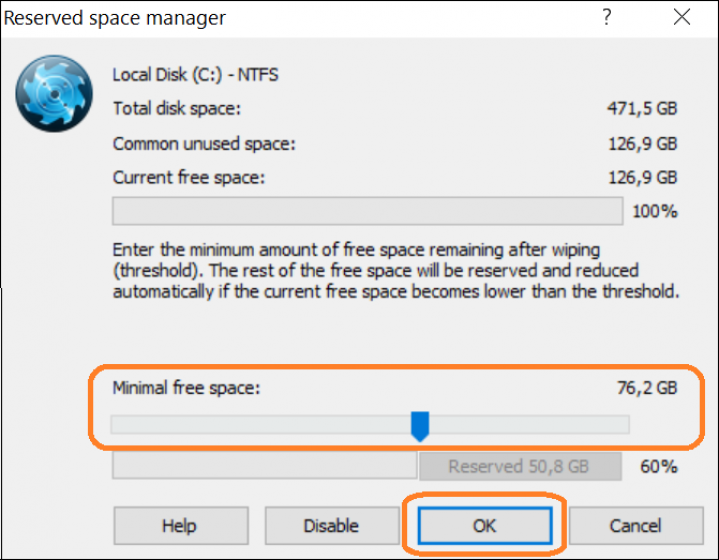
Stap 4: Verwijder de herstelpunten van Windows
Als herstelpunten van Windows worden gedetecteerd, u zal worden gevraagd om ze te verwijderen. In dit geval wordt aanbevolen om ‘ja’te selecteren.
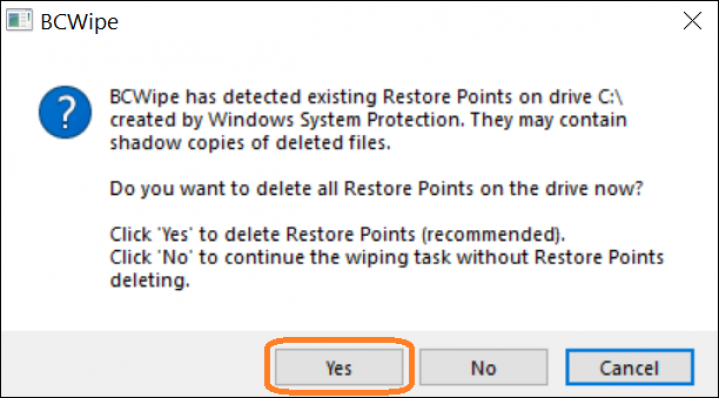
Stap 5: Wipe Free Space and Data Remanence
het proces van het wissen van de vrije ruimte en data remanence van de schijf zal nu beginnen. U ziet dit scherm nadat de afvegen taak is voltooid.
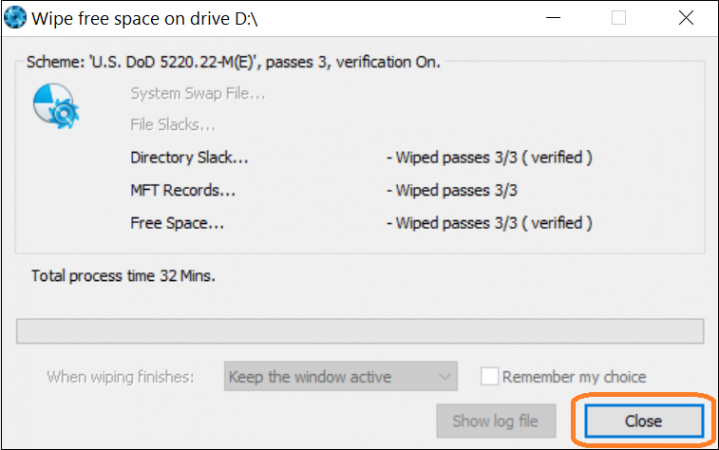
Gefeliciteerd, u weet nu hoe u verwijderde bestanden van uw harde schijf kunt wissen!
voor meer informatie over het schoonhouden van uw computer, zoals het wissen van uw browsergeschiedenis, raadpleeg onze ultimate guide.
Gelukkig Vegen!