このガイドでは、通常の方法でファイルを”削除”するリスクを見て、代わりに使用できる2つの安全なソリューションを提供します: ファイルを拭くか、または空き領域およびデータremanenceを拭く。 両方のオプションの長所と短所を確認した後、各ソリューションを実装する方法についてのステップバイステップの手順を説明します。
なぜあなたのハードドライブから削除されたファイルを拭く?
ファイルを右クリックすると、それを”削除”するオプションが与えられるのは一般的な知識です。 これにより、ファイルがごみ箱に送信され、ごみ箱は空になり、ファイルは消えているように見えます。 唯一の問題は、このようにして「削除」されたファイルが本当にハードドライブから消えないことです。 代わりに、これらのファイルは、コンピュータ上に残り、簡単にアクセスできるファイルの回復ソフトウェアで取得することができます。 この問題は、データの残留が原因で存在します。
誰かが古いファイルにアクセスしないようにするには、2つの方法のいずれかでデータを完全に削除する必要があります。
- ファイルを拭く
あなたのハードドライブから削除されたファイルを拭く最も一般的な方法は、永久にソフトウェアを拭くデータでそれらを削除す
長所:ソフトウェアを拭くデータでファイルを拭くことは、任意の追加の手順を実行する必要はありませんシンプルで簡単なオプションです。 ファイルを選択してワイプするだけです。
短所:データ消去ソフトで削除したファイルは取得できません。 あなたが誤って何かを拭く場合、それは良いのために行っています。
ファイルを消去する手順はこちらを参照してください。 - 空き領域を拭く&データremanence
別の方法は、最初に通常のファイルを”削除”することです–あなたのごみ箱にファイルを移動し、それを空にする–し、空き領域とデータremanenceを拭くためにデータ消去ツールを使用します。
長所:これはまだ通常の手段でファイルを”削除”する人のための良い解決策です。 その後、空き領域とデータの残留を消去することを選択できます。 このアプローチは、あなたが偶然に”削除”したファイルを回復する時間を可能にします。
短所:このオプションはより時間がかかり、ファイルを削除するには2ステップのプロセスが必要です。 適切なセキュリティのために、それは彼らが潜在的に第三者がアクセスすることができるごみ箱にそれらを残すよりも、すぐにファイルをワイプ
空き領域の消去とデータ残量の消去の手順はこちらで確認できます。
SSDユーザーの場合。..
ソリッドステートドライブ(SSD)を使用する場合は、削除されたデータを消去するために両方のソリューションを効果的に組み合わせる必要があります。 まず、ソフトウェアを拭くデータでファイルを拭く必要があります。 その後、別々に、空き領域とデータの残留を消去する必要があります。
より詳細な手順については、3つの簡単な手順でSsd上のファイルを削除する方法についてのブログをチェックしてください。
ファイルをワイプする方法
ステップ1:ワイプするファイルを選択
BCWipeをインストールすることから始めます。 ソフトウェアのインストールの助けを望んでいる人のために、このハウツービデオを見てくださ まだBCWipeを購入することを約束する準備ができていませんか? 心配しないように—あなたは今日、あなたの無料トライアルを始めることができます。
ソフトウェアをインストールしたら、便利な右クリック機能を使用するだけで、完全なBCWipeプログラムを開かずにハードドライブからファイルをすばやく
- ワイプしたいファイルを右クリックし、”ワイプで削除”を選択します’
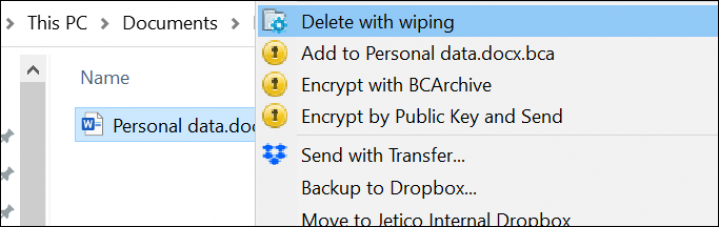
- 管理者権限でBCWipeを実行するには、”はい”を選択します
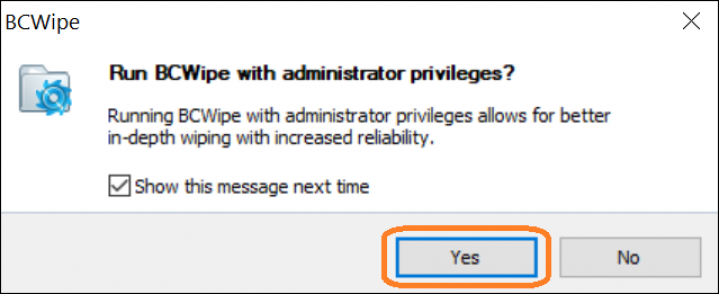
注意:BCWipeは回復を超えて選択したファイルを消去しますので、正しいフ
ステップ2: ワイプ設定の確認
BCWipeには、デフォルトのワイプ設定が付属しています。
- デフォルト設定でワイプするには”はい”をクリックするか、設定を編集するには”詳細>>”を選択します
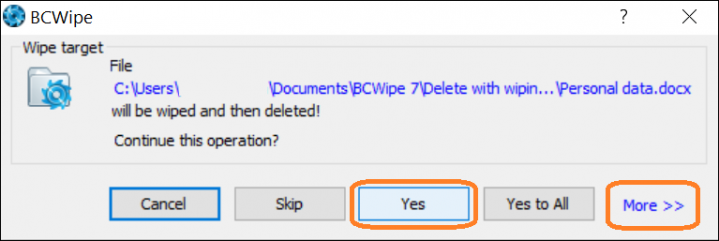
‘More>>’を選択すると、次のことができます:
- “ワイプオプション”タブでワイプスキームとその他のワイプオプションを設定します
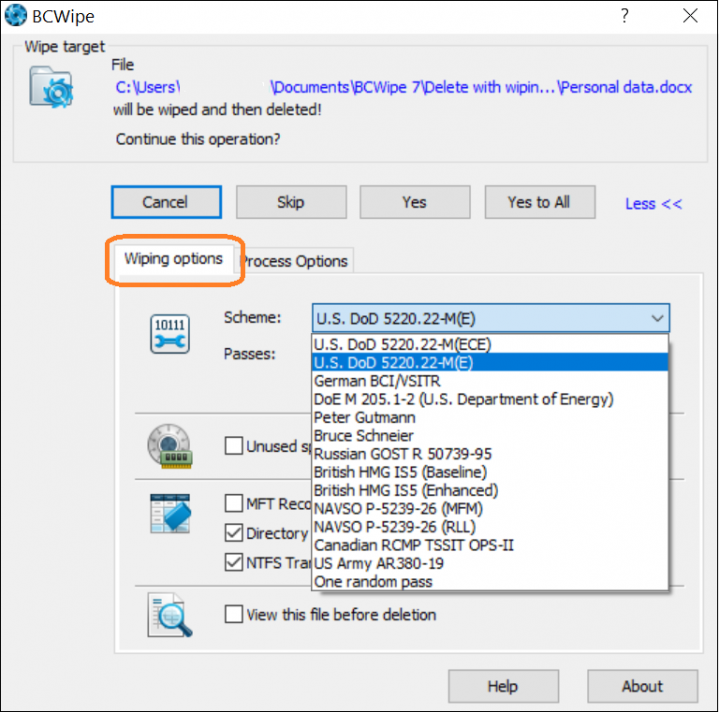
- “プロセスオプション”タブの”ファイルログを使用”にチェックを入れてログを有効にします
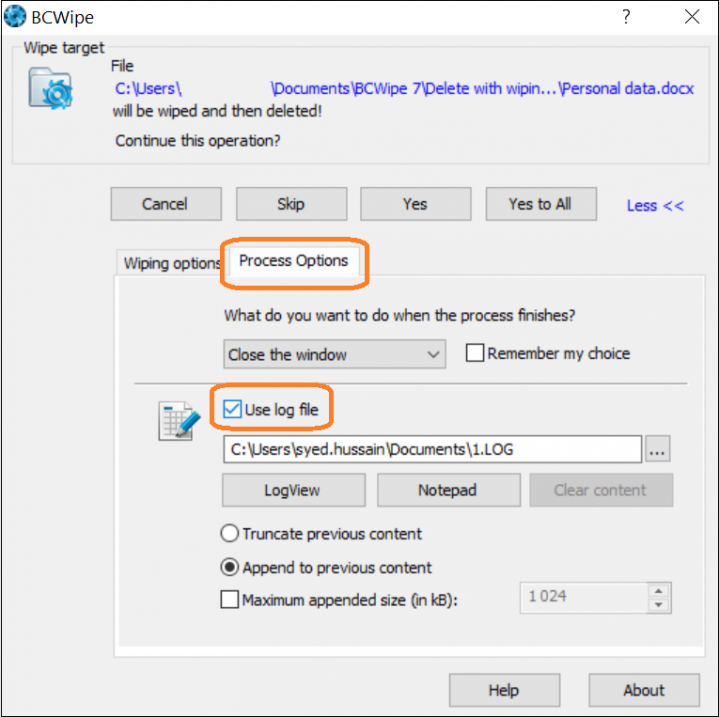
を有効にする方法ステップ3:ファイルを拭く
今、何もするが、あなたのファイルを拭くために残っていません! 拭き取り処理を開始するには、”はい”をクリックします。
選択したファイルがワイプされました。
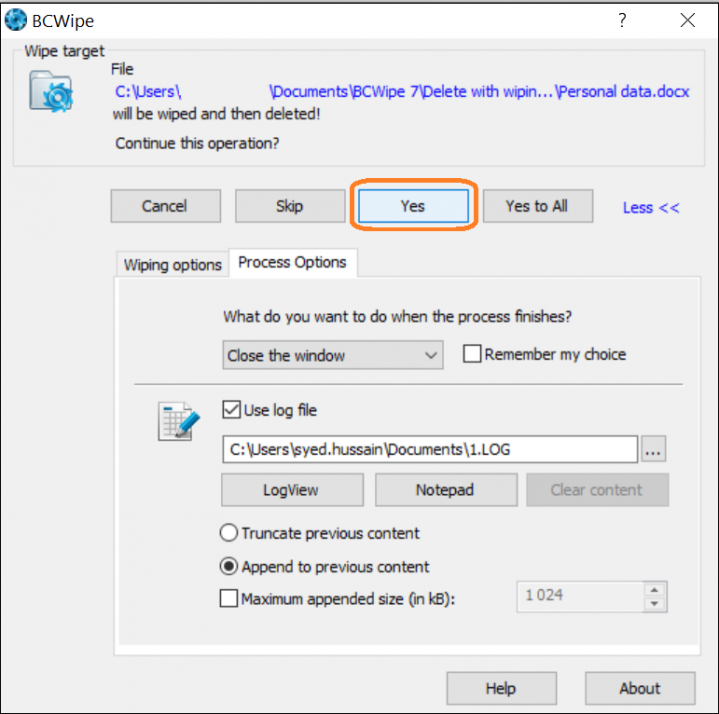
空き領域を拭く方法&データRemanence
あなたのファイルが残っている空き領域とデータremanenceを拭き始める前に、空き領域を拭くことは、アクティブなファイルが含まれていないドライブ上のすべてを上書きするプロセスを指していることを理解するのに役立つかもしれません。 これには、完全に空のセルが含まれます。
ステップ1:’空き領域のワイプ’を有効にする
BCWipeをインストールすることから始めます。 まだ購入する準備ができていませんか? いいえ問題は、あなたは今、あなたの無料トライアルを開始することはできません。
あなたの”削除された”ファイルが残っている空き領域とデータremanenceを拭くためのより速い方法は、BCWipeの右クリック機能を使用することです。
- Windows Explorersで、ワイプするドライブを右クリックし、”BCWipeで空き領域をワイプ”を選択します’
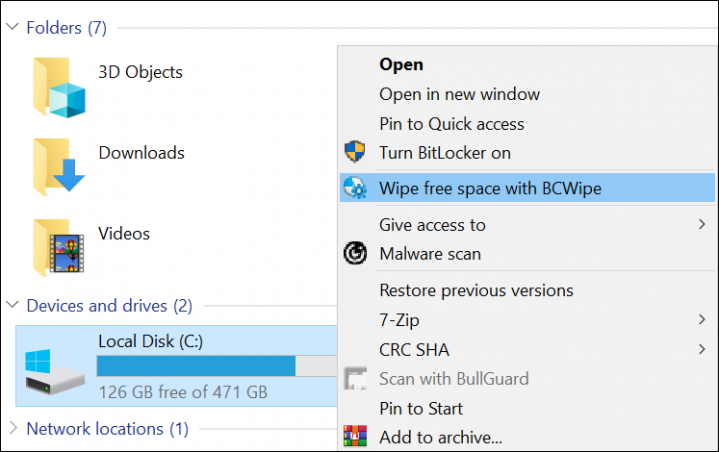
- 管理者権限でBCWipeを実行するには、”はい”をクリックします
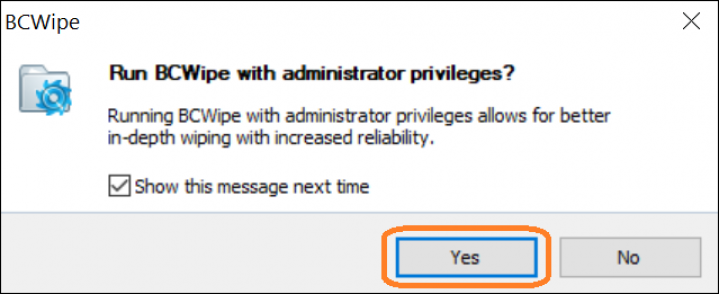
ステップ2:追加設定を確認する
この段階で、追加のオプションと設定を確認して設定することができます。
- ごみ箱が空でない場合は、”空”ボタンをクリックしてください
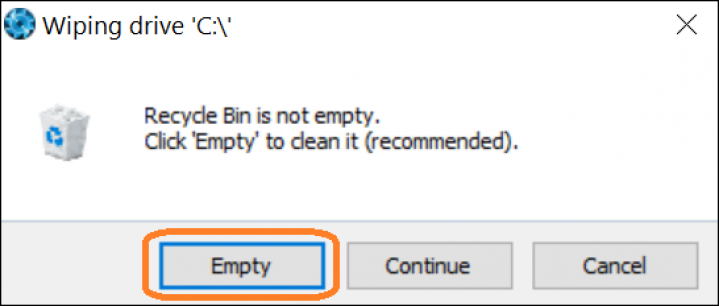
- “スキーム”ドロップダウンメニューの下で、使用するワイプスキームを選択します
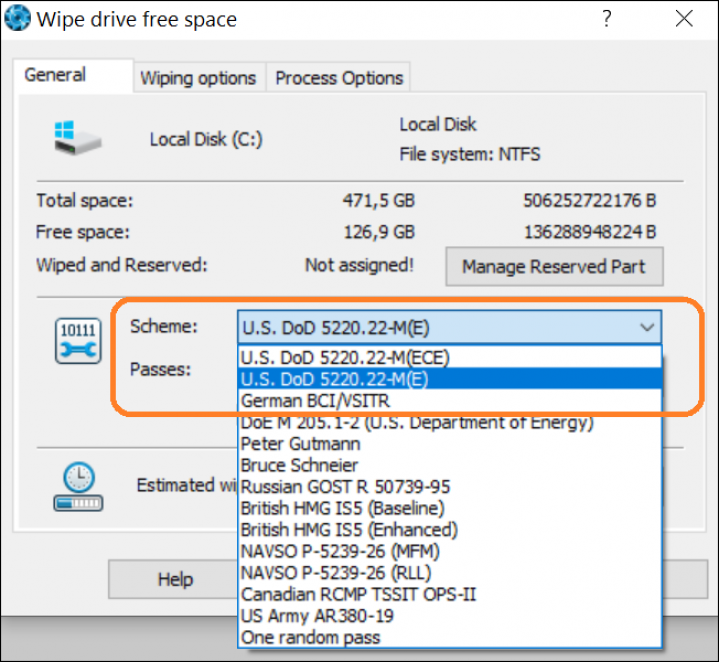
- 追加の拭き取りオプションは、”拭き取りオプション”タブから選択できます
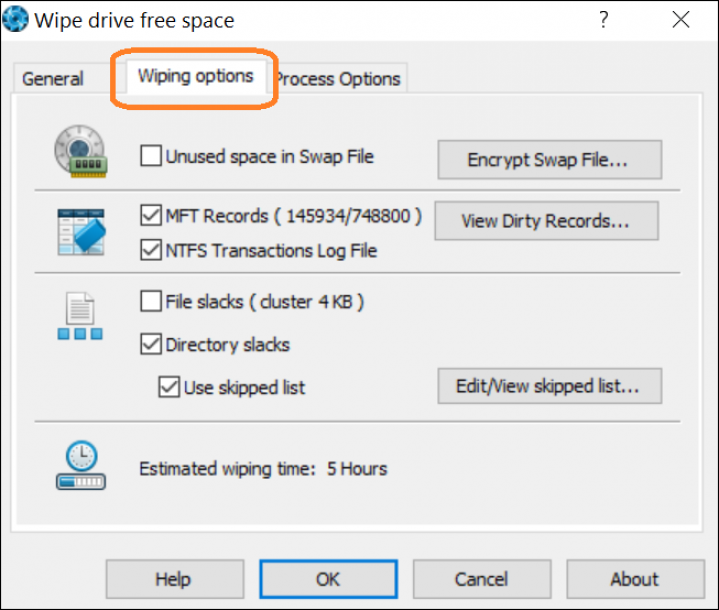
- ログを有効にするには、”プロセスオプション”タブの”ファイルログを使用”にチェックを入れます
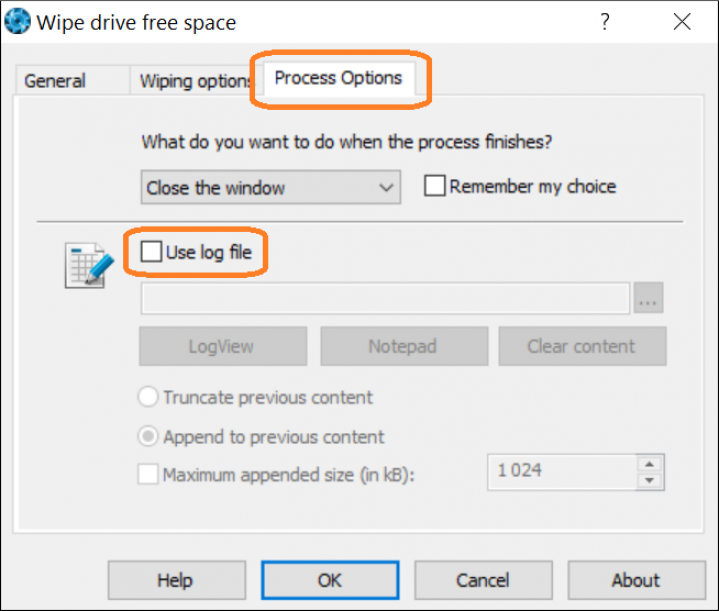
ステップ3:予約領域を管理する
これは、空き領域とデータの再管理をワイプする時間を短縮するオプションのステップです。 “予約されたスペースの管理”機能を使用することにより、BCWipeは、それが将来的にワイプする必要がある空き領域の量を減少させ、ワイプされた後、お使いのコ
- “一般”タブで”予約部品の管理”オプションを選択します
- スライダをドラッグしてしきい値を定義します
- 準備ができたら”OK”をクリックします
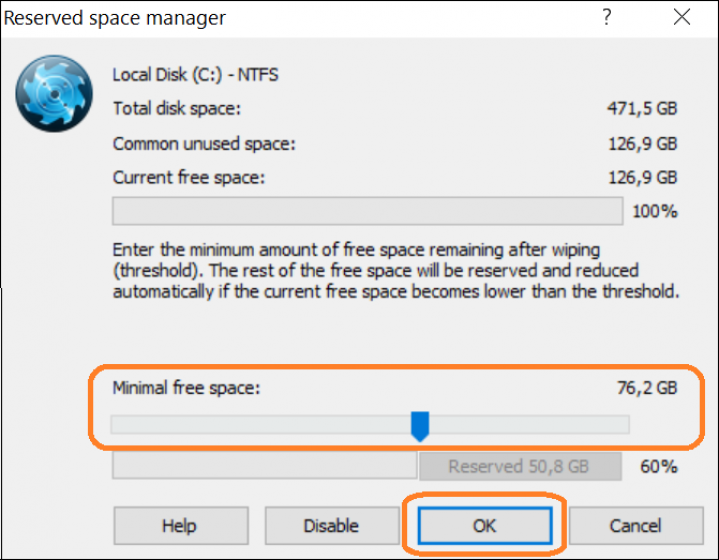
ステップ4:Windowsの復元ポイントを削除
Windowsの復元ポイントが検出された場合は、それらを削除するように求められます。 この場合は、”はい”を選択することをお勧めします。
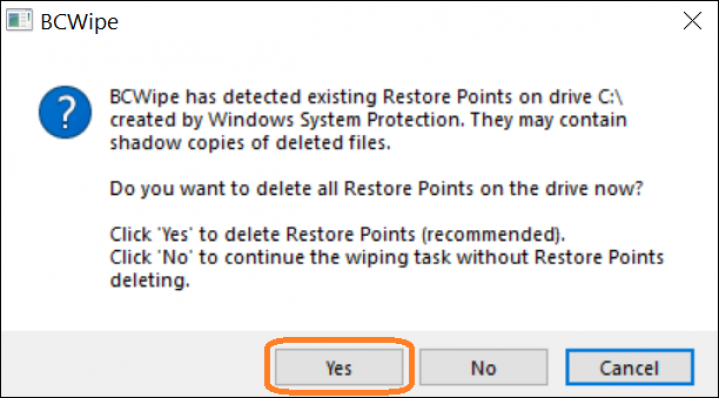
ステップ5: 空き領域とデータ残量のワイプ
ドライブの空き領域とデータ残量のワイプ処理が開始されます。 拭き取りタスクが完了すると、この画面が表示されます。
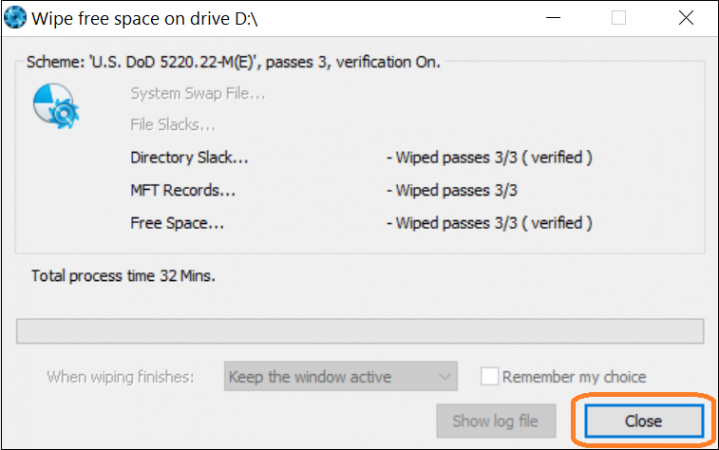
おめでとう、あなたは今、あなたのハードドライブから削除されたファイルを拭く方法を知っている!
ブラウザの履歴を消去するなど、コンピュータをきれいに保つことの詳細については、究極のガイドを確認してください。