
știi cum să ștergeți fișierele șterse de pe hard disk? Deși poate fi simplu de făcut, există încă prea mulți oameni care șterg fișierele incorect și se lasă deschiși la încălcări ale datelor și la alte riscuri de securitate.
acest ghid va analiza riscurile ștergerii fișierelor prin mijloace normale și va oferi 2 soluții sigure pe care le puteți utiliza în schimb: ștergerea fișierelor sau ștergerea spațiului liber și a remanenței datelor. După cântărirea argumentelor pro și contra ambelor opțiuni, vă vom prezenta apoi instrucțiuni pas cu pas despre cum să implementați fiecare soluție.
de ce ștergerea fișierelor șterse de pe hard disk?
se știe că atunci când faceți clic dreapta pe un fișier vi se oferă opțiunea de a-l șterge. Aceasta trimite fișierul în coșul de reciclare, care poate fi apoi golit, iar fișierul pare să dispară. Singura problemă este că fișierele șterse în acest fel nu dispar cu adevărat de pe hard disk. În schimb, aceste fișiere rămân pe computer și pot fi preluate cu software-ul de recuperare a fișierelor ușor accesibil. Această problemă există datorită remanenței datelor.
pentru a evita accesul cuiva la fișierele vechi, ar trebui să ștergeți definitiv datele într-unul din 2 moduri.
- ștergeți fișierele
cel mai obișnuit mod de a șterge fișierele șterse de pe hard disk este să le eliminați definitiv cu software-ul de ștergere a datelor.
Pro: ștergerea fișierelor cu software-ul de ștergere a datelor este o opțiune simplă și directă, care nu necesită să faceți pași suplimentari. Doar selectați fișierul și ștergeți-l.
contra: fișierele pe care le ștergeți cu software-ul de ștergere a datelor nu pot fi recuperate. Dacă ștergeți ceva accidental, atunci a dispărut pentru totdeauna.
găsiți instrucțiunile privind ștergerea fișierelor aici. - ștergeți spațiul liber&remanența datelor
o modalitate alternativă este să ștergeți mai întâi fișierele în mod normal – mutați fișierele în coșul de reciclare și apoi goliți – l-apoi utilizați un instrument de ștergere a datelor pentru a șterge spațiul liber și remanența datelor.
Pro: Aceasta este o soluție bună pentru cei care încă ‘șterge’ fișiere prin mijloace normale. Puteți alege apoi să ștergeți spațiul liber și remanența datelor după aceea. Această abordare permite timp pentru a recupera fișierele pe care le-ați ‘șters’ de accident.
contra: această opțiune consumă mai mult timp și necesită un proces în 2 pași pentru a șterge fișierele. Pentru o securitate adecvată, este, de asemenea, mai înțelept să ștergeți fișierele imediat decât să le lăsați în coșul de reciclare unde ar putea fi accesate de o terță parte.
găsiți instrucțiunile privind ștergerea spațiului liber și remanența datelor aici.
pentru utilizatorii SSD…
dacă utilizați o unitate SSD (SSD), trebuie să combinați în mod eficient ambele soluții pentru a șterge datele șterse. În primul rând, trebuie să ștergeți fișierele cu software-ul de ștergere a datelor. Apoi, separat, trebuie să ștergeți spațiul liber și remanența datelor.
pentru instrucțiuni mai detaliate, consultați blogul nostru despre cum să ștergeți fișierele de pe SSD-uri în 3 pași simpli.
cum să ștergeți fișierele
Pasul 1: Selectați fișierele pentru ștergere
începeți prin instalarea BCWipe, cu excepția cazului în care ați făcut deja acest lucru. Pentru oricine care vrea ajutor cu instalarea software-ului, vă rugăm să urmăriți acest Cum să-video. Nu sunteți gata să vă angajați să cumpărați BCWipe încă? Nu vă faceți griji-puteți începe cu încercarea gratuită astăzi.
după ce ați instalat software-ul, puteți șterge rapid fișierele de pe hard disk fără a deschide programul complet BCWipe prin simpla utilizare a funcției de clic dreapta la îndemână.
- faceți clic dreapta pe fișierul pe care doriți să îl ștergeți și selectați ‘ștergeți cu ștergere’
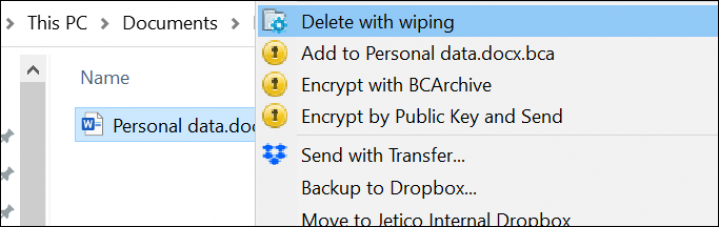
- selectați ‘ Da ‘ pentru a rula BCWipe cu privilegii de administrator
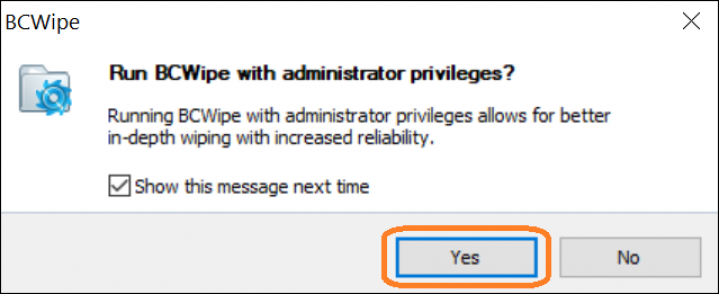
notă: BCWipe va șterge fișierele selectate dincolo de recuperare, deci verificați că ați selectat fișierele corecte!
Pasul 2: Examinați setările de ștergere
BCWipe vine cu setările implicite de ștergere.
- Faceți clic pe ‘ Da ‘pentru a șterge setările implicite sau selectați’ Mai multe >> ‘pentru a edita setările
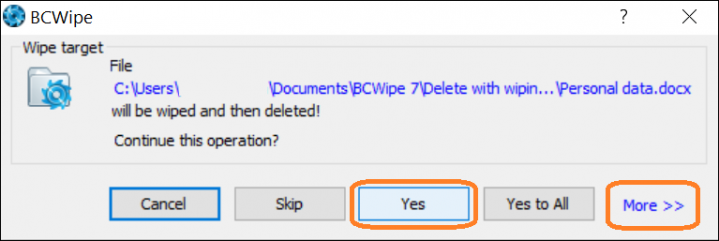
selectând’ Mai multe > > ‘ puteți:
- setați schemele de ștergere și alte opțiuni de ștergere în fila ‘Opțiuni de ștergere’
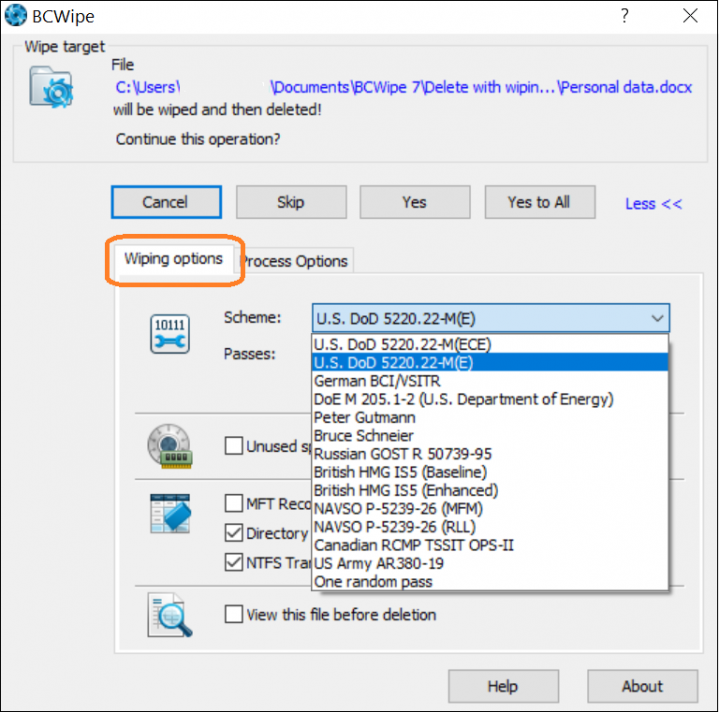
- Activați înregistrarea bifând ‘utilizați jurnalul de fișiere’ în fila ‘Opțiuni de proces’
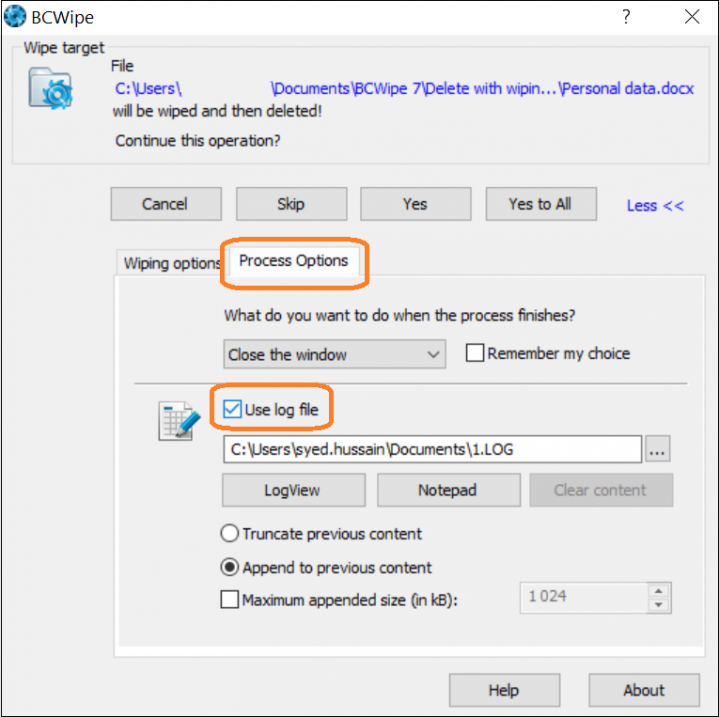
Pasul 3: ștergeți fișierele
acum nu mai este nimic de făcut, dar ștergeți fișierele! Faceți clic pe’ Da ‘ pentru a începe procesul de ștergere.
fișierele selectate sunt acum șterse.
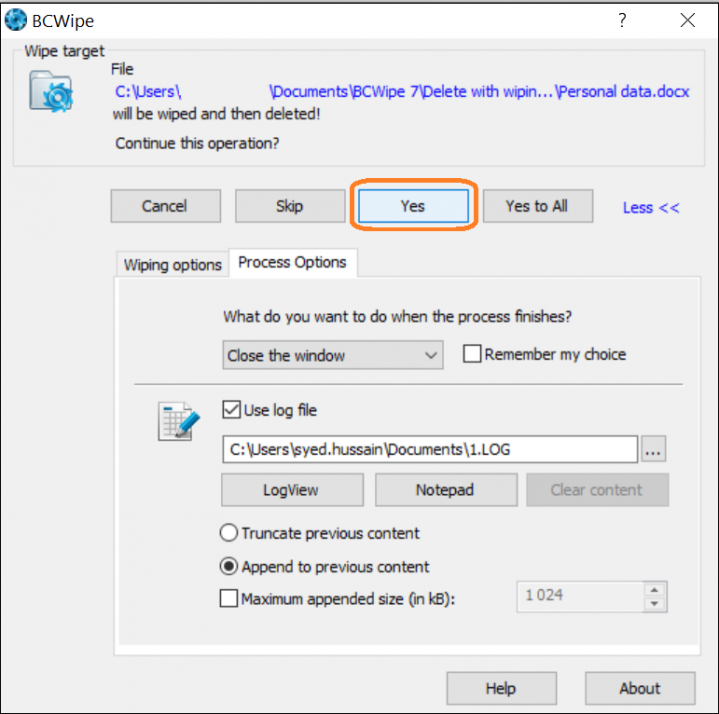
cum să ștergeți spațiu liber & date remanență
înainte de a începe ștergerea spațiu liber și date remanență că fișierele lăsat în urmă, ar putea fi util să înțelegem că ștergerea spațiu liber se referă la procesul de suprascriere totul pe unitatea care nu conține un fișier activ. Aceasta include celule care au fost complet goale.
Pasul 1: Activați ‘ștergeți spațiul liber’
începeți prin instalarea BCWipe, cu excepția cazului în care ați făcut-o anterior. Nu sunteți gata să cumpărați încă? Nicio problemă,puteți începe acum cu încercarea gratuită.
o modalitate mai rapidă de a șterge spațiul liber și remanența datelor pe care fișierele dvs. șterse le-au lăsat în urmă este de a utiliza funcția de clic dreapta a BCWipe.
- în Windows Explorers, faceți clic dreapta pe unitatea pe care doriți să o ștergeți și selectați ‘ștergeți spațiul liber cu BCWipe’
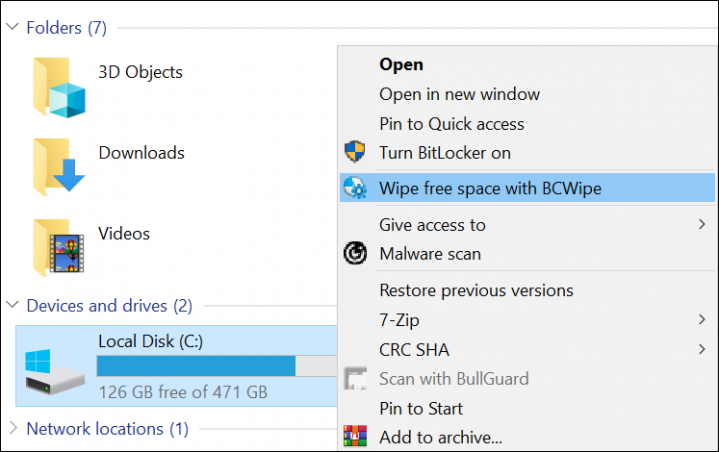
- Faceți clic pe ‘ Da ‘ pentru a rula BCWipe cu privilegii de administrator
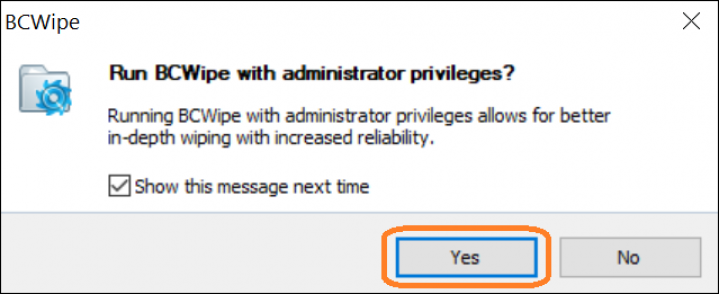
Pasul 2: examinați setările suplimentare
în această etapă, puteți revizui și seta opțiuni și setări suplimentare.
- dacă coșul dvs. de reciclare nu este gol, faceți clic pe butonul ‘Golire’
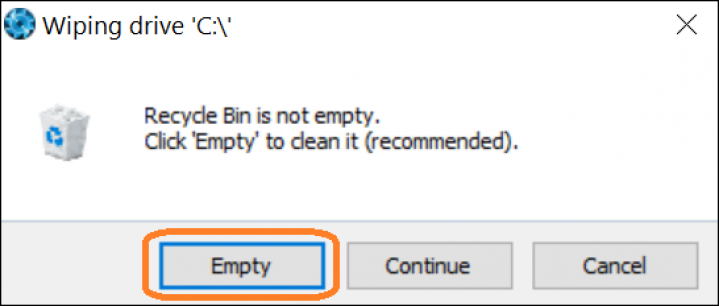
- în meniul derulant’ Scheme’, selectați schemele de ștergere pe care doriți să le utilizați
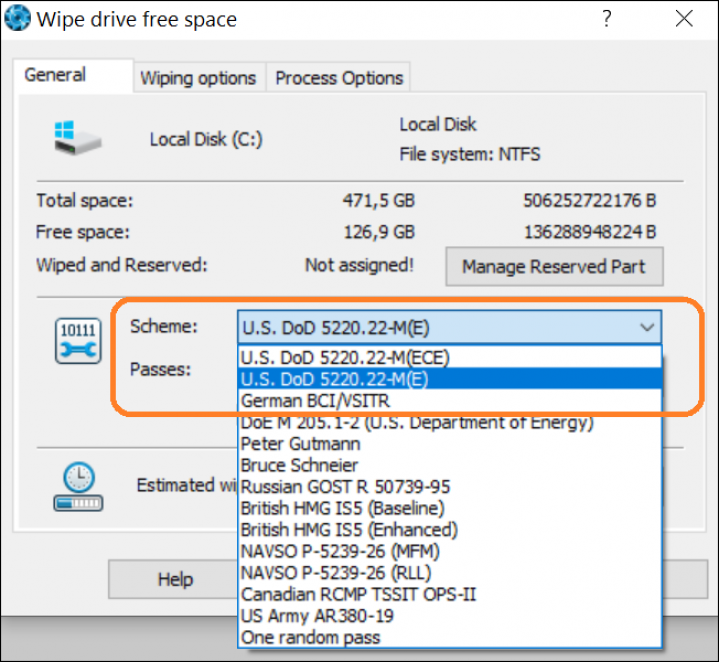
- opțiuni suplimentare de ștergere pot fi selectate din fila ‘Opțiuni de ștergere’
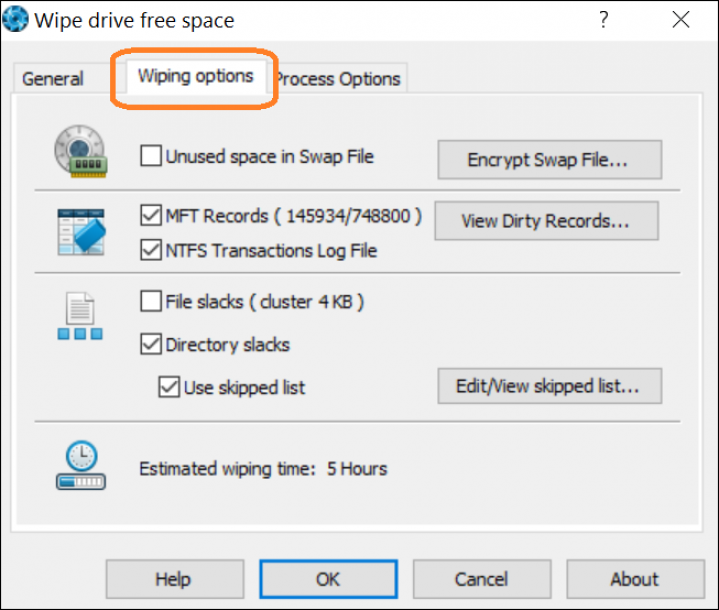
- pentru a activa înregistrarea în jurnal, bifați ‘Utilizați Jurnalul de fișiere’ în fila ‘Opțiuni de proces’
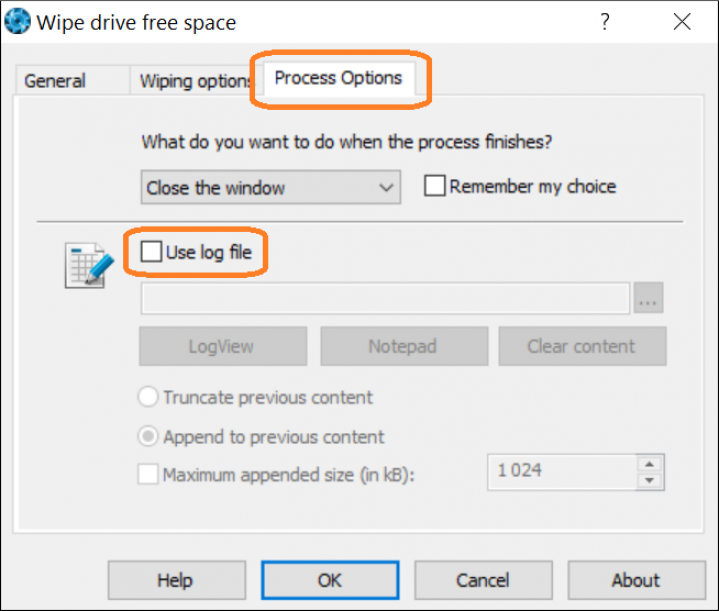
Pasul 3: Gestionați spațiul rezervat
acesta este un pas opțional care reduce timpul necesar ștergerii spațiului liber și a remanenței datelor. Utilizând funcția’ Gestionați spațiul rezervat’, BCWipe va bloca o parte din spațiul liber al computerului după ce a fost șters, ceea ce reduce cantitatea de spațiu liber care trebuie șters în viitor.
- selectați opțiunea ‘Gestionați partea rezervată’ din fila ‘General’
- trageți glisorul pentru a defini un prag
- Faceți clic pe’ OK ‘ când sunteți gata
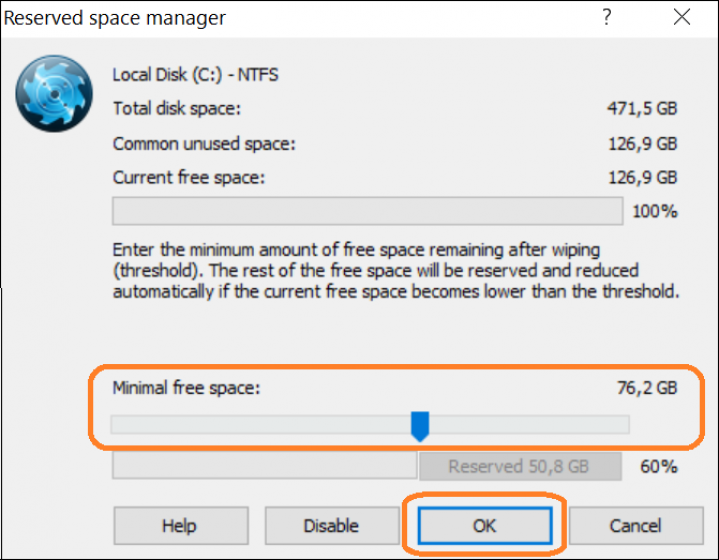
Pasul 4: ștergeți punctele de restaurare Windows
dacă sunt detectate punctele de restaurare Windows, vi se va solicita să le ștergeți. În acest caz, este recomandat să selectați ‘Da’.
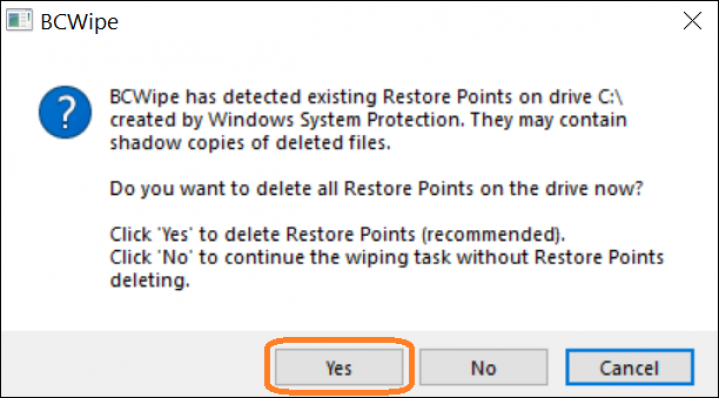
Pasul 5: Ștergeți spațiul liber și remanența datelor
procesul de ștergere a spațiului liber al unității și a remanenței datelor va începe acum. Veți vedea acest ecran după terminarea sarcinii de ștergere.
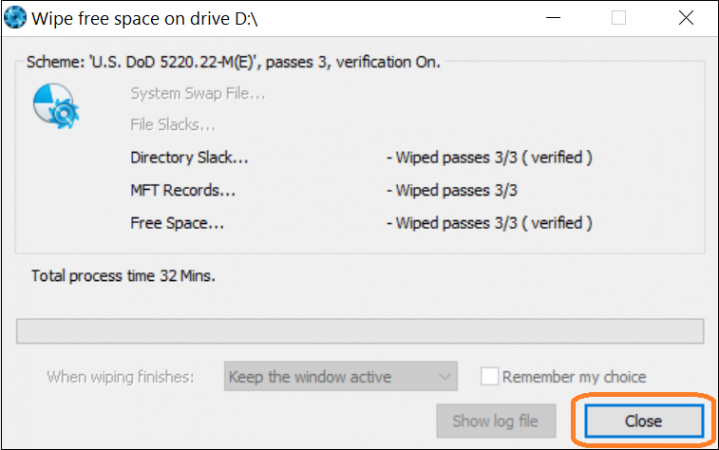
felicitări, acum știți cum să ștergeți fișierele șterse de pe hard disk!
pentru a afla mai multe despre păstrarea computerului curat, cum ar fi ștergerea istoricului browserului, consultați ghidul nostru final.
Ștergere Fericită!