
vet du hur man torkar raderade filer från hårddisken? Även om det kan vara enkelt att göra, finns det fortfarande alltför många människor som tar bort filer felaktigt och lämnar sig öppna för dataintrång och andra säkerhetsrisker.
den här guiden kommer att ta en titt på riskerna med att ’ta bort’ filer på vanligt sätt och erbjuda 2 Säkra lösningar du kan använda istället: torka filer, eller torka ledigt utrymme och data remanence. Efter att ha vägt fördelarna och nackdelarna med båda alternativen går vi igenom steg-för-steg-instruktioner om hur du implementerar varje lösning.
varför torka raderade filer från din hårddisk?
det är allmänt känt att när du högerklickar på en fil får du möjlighet att ’ta bort’ den. Detta skickar filen till Papperskorgen, som sedan kan tömmas, och filen verkar försvinna. Det enda problemet är att filer ’raderade’ på detta sätt inte riktigt försvinner från din hårddisk. Istället, dessa filer kvar på datorn och kan hämtas med lättillgänglig fil återvinning programvara. Detta problem finns på grund av dataåterställning.
för att undvika att någon får tillgång till dina gamla filer, bör du permanent ta bort data på ett av 2 sätt.
- torka filer
det vanligaste sättet att torka bort raderade filer från hårddisken är att permanent ta bort dem med datatorkningsprogram.
fördelar: torka filer med data torka programvara är en enkel och okomplicerad alternativ som inte kräver att du vidta några ytterligare steg. Välj bara filen och torka den.
nackdelar: filer som du tar bort med datatorkningsprogram kan inte hämtas. Om du torkar något av misstag, är det borta för gott.
hitta instruktionerna för att torka filer här. - torka ledigt utrymme & data remanence
ett alternativt sätt är att först ta bort filer normalt – flytta filerna till papperskorgen och sedan tömma den – och använd sedan ett datatorkningsverktyg för att torka av ledigt utrymme och data remanence.
fördelar: det här är en bra lösning för dem som fortfarande tar bort filer på vanligt sätt. Du kan sedan välja att torka av ledigt utrymme och dataåterställning efteråt. Detta tillvägagångssätt ger tid att återställa filer som du har ’bort’ av misstag.
nackdelar: det här alternativet är mer tidskrävande och kräver en 2-stegs process för att ta bort dina filer. För korrekt säkerhet är det också klokare att torka filer omedelbart än att lämna dem i papperskorgen där de potentiellt kan nås av en tredje part.
hitta instruktionerna för att torka ledigt utrymme och dataåterställning här.
för SSD-användare…
om du använder en SSD-enhet (SSD) måste du effektivt kombinera båda lösningarna för att torka bort dina raderade data. Först måste du torka filerna med datatorkningsprogram. Sedan separat måste du torka av ledigt utrymme och dataåterställning.
för mer detaljerade instruktioner, kolla in vår blogg om hur du tar bort filer på SSD: er i 3 enkla steg.
så här torkar du filer
Steg 1: Välj dina filer för att torka
börja med att installera BCWipe, om du inte redan har gjort det. För alla som vill ha hjälp med att installera programvaran, vänligen titta på denna instruktionsvideo. Inte redo att åta sig att köpa BCWipe ännu? Oroa dig inte-du kan komma igång med din GRATIS Provperiod idag.
när du har installerat programvaran kan du snabbt torka filer från hårddisken utan att öppna hela BCWipe-programmet genom att helt enkelt använda den praktiska högerklickfunktionen.
- högerklicka på filen du vill torka och välj ’Ta Bort med torkning’
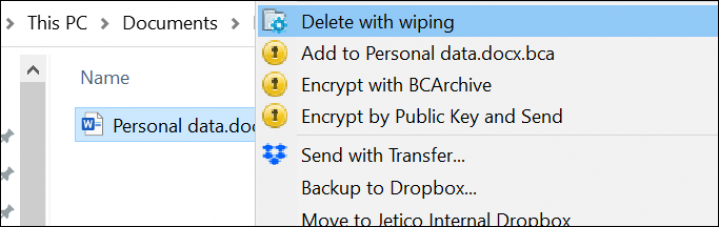
- Välj ’ Ja ’ för att köra BCWipe med administratörsbehörighet
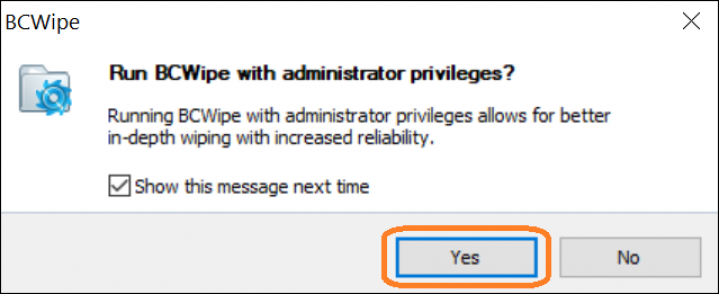
Obs: BCWipe kommer att radera dina valda filer bortom återvinning, så dubbelkolla att du har valt rätt filer!
steg 2: Granska torka Inställningar
BCWipe levereras med standard torka inställningar.
- klicka på ’ Ja ’för att torka med standardinställningarna, eller välj’ Mer >> ’för att redigera inställningar
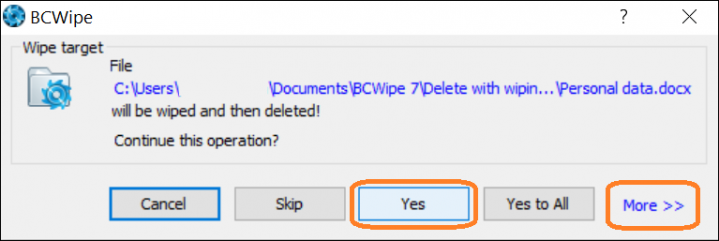
genom att välja’ mer >> ’ kan du:
- Ställ in torkningsscheman och andra torkalternativ på fliken ’Torkalternativ’
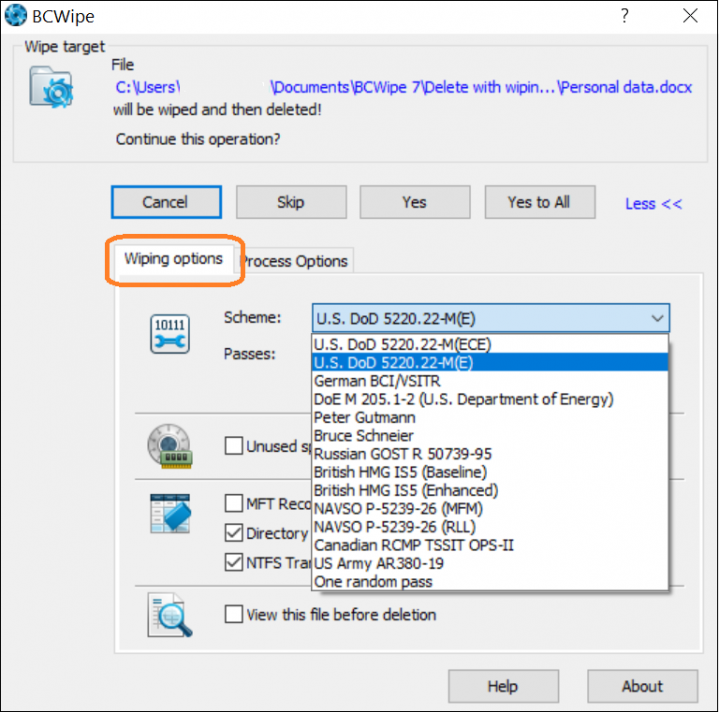
- Aktivera loggning genom att markera ’Använd filloggen’ på fliken’ Processalternativ’
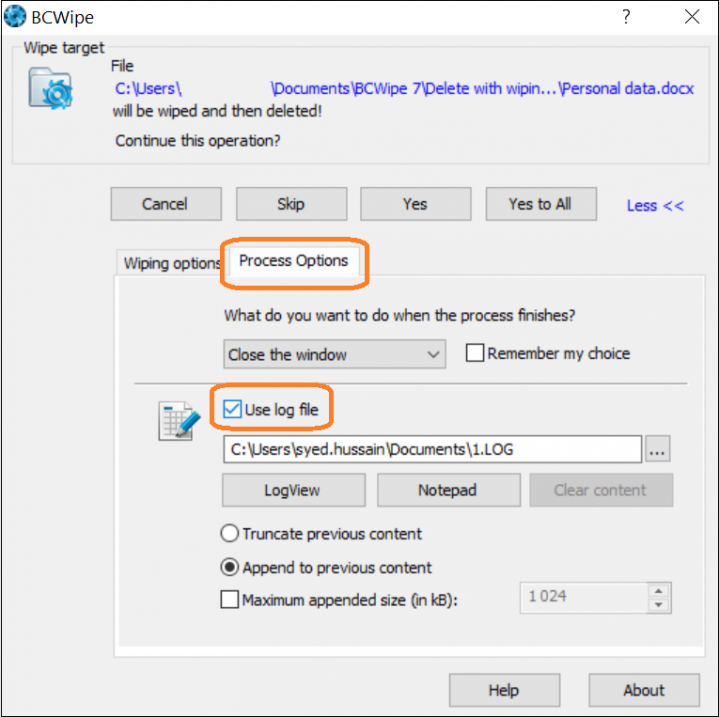
steg 3: Torka dina filer
nu finns det inget kvar att göra men torka dina filer! Klicka på ’ Ja ’ för att starta torkningsprocessen.
dina valda filer raderas nu.
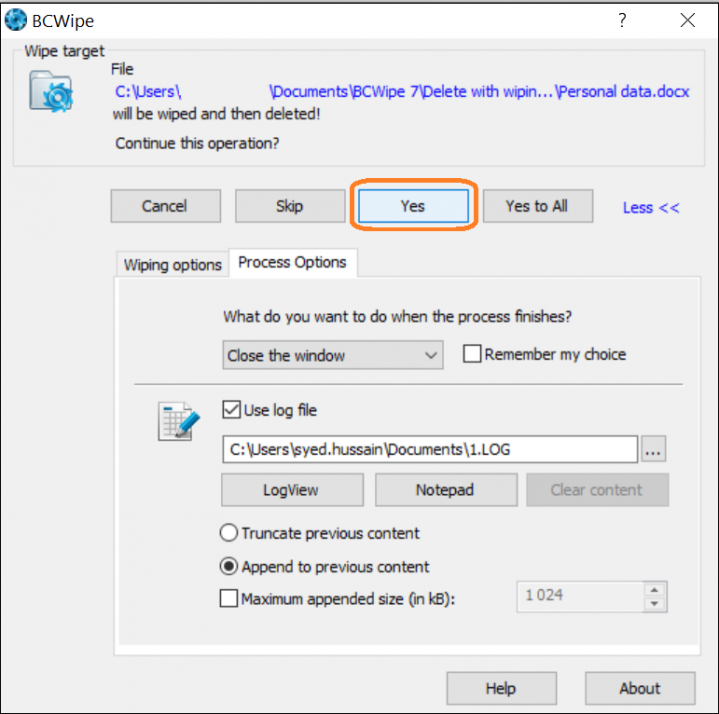
hur man torkar ledigt utrymme& data Remanence
innan du börjar torka av ledigt utrymme och data remanence som dina filer lämnade, kan det vara bra att förstå att torka ledigt utrymme hänvisar till processen att skriva över allt på enheten som inte innehåller en aktiv fil. Detta inkluderar celler som var helt tomma.
Steg 1: Aktivera ’torka ledigt utrymme’
börja med att installera BCWipe, om du inte tidigare har gjort det. Inte redo att köpa ännu? Inga problem, du kan komma igång med din GRATIS Provperiod nu.
ett snabbare sätt att torka av ledigt utrymme och dataåterställning som dina ’raderade’ filer har lämnat är att använda bcwipes högerklickfunktion.
- i Windows Explorers högerklickar du på den enhet du vill torka och väljer ’torka ledigt utrymme med BCWipe’
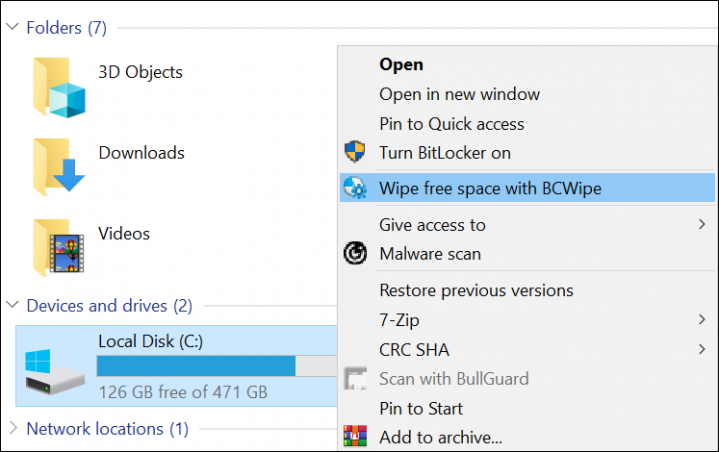
- klicka på ’ Ja ’ för att köra BCWipe med administratörsbehörighet
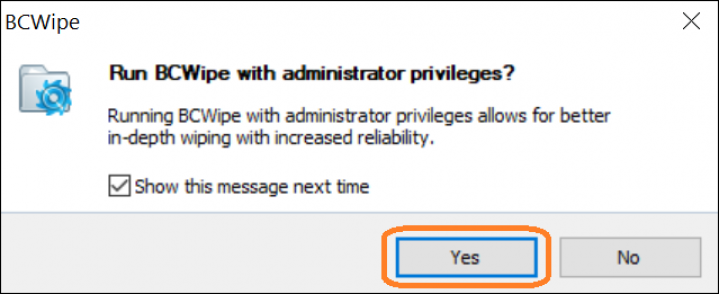
steg 2: granska ytterligare inställningar
i det här skedet kan du granska och ställa in ytterligare alternativ och inställningar.
- om papperskorgen för närvarande inte är tom klickar du på knappen ’Tom’
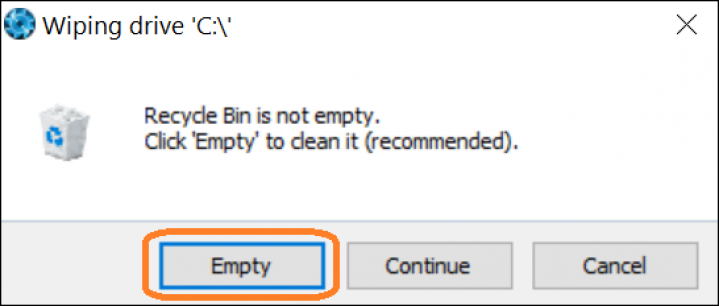
- under rullgardinsmenyn’ schema ’väljer du de torkningsscheman du vill använda
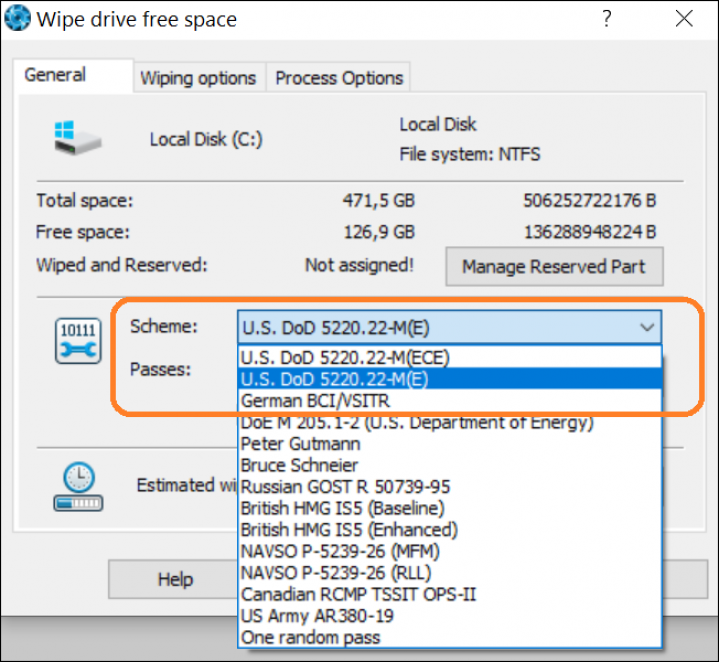
- ytterligare torkningsalternativ kan väljas från fliken’ Torkningsalternativ’
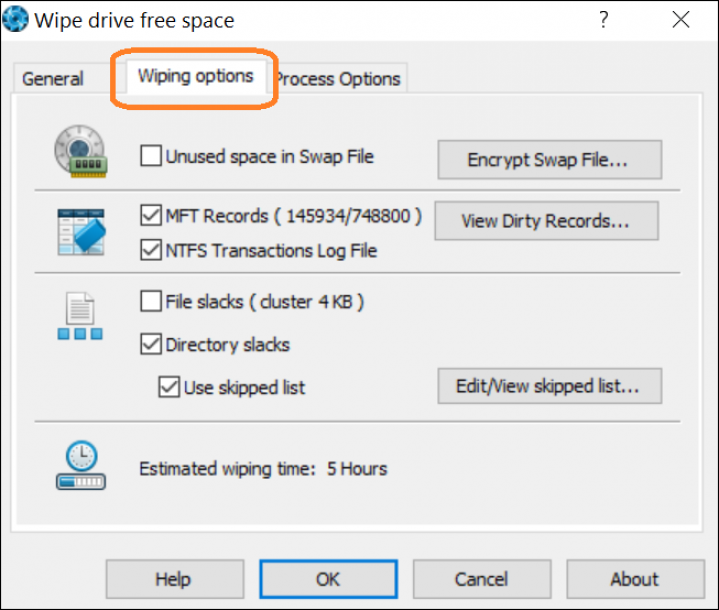
- för att aktivera loggning, markera ’Använd filloggen’ på fliken ’Processalternativ’
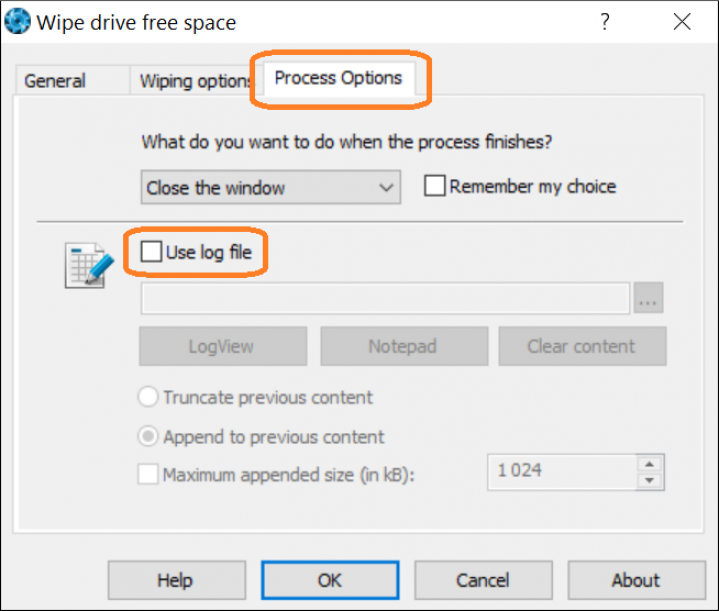
steg 3: Hantera reserverat utrymme
Detta är ett valfritt steg som minskar den tid som torka ledigt utrymme och data remanence tar. Genom att använda funktionen Hantera reserverat utrymme blockerar BCWipe en del av datorns lediga utrymme efter att den har torkats, vilket minskar mängden ledigt utrymme som behöver torkas i framtiden.
- Välj alternativet ’Hantera Reserverad del’ på fliken ’Allmänt’
- Dra skjutreglaget för att definiera en tröskel
- klicka på ’OK’ när du är klar
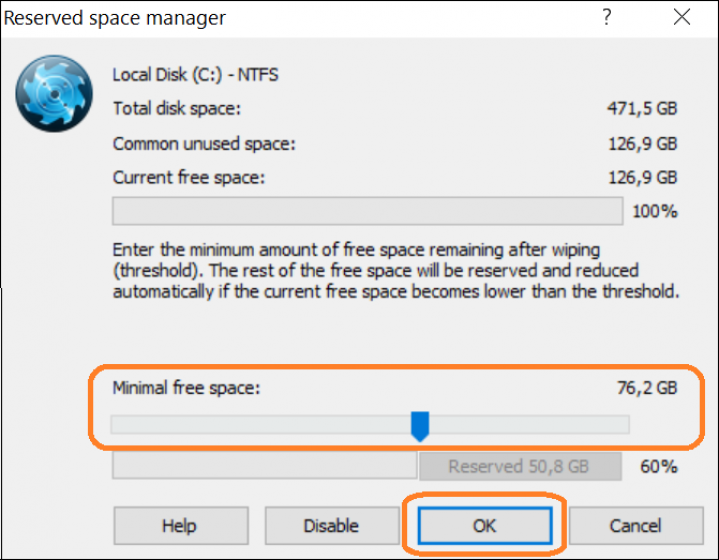
steg 4: Ta bort Windows återställningspunkter
om Windows återställningspunkter upptäcks, kommer du att bli ombedd att ta bort dem. I det här fallet rekommenderas att du väljer ’Ja’.
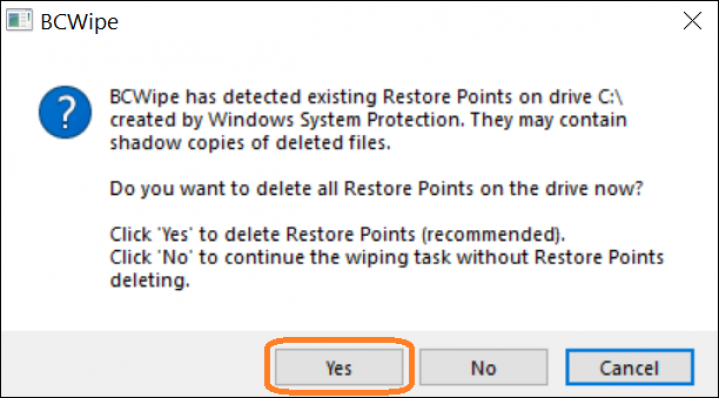
Steg 5: Torka ledigt utrymme och data Remanence
processen att torka av enhetens lediga utrymme och data remanence startar nu. Du kommer att se den här skärmen när torkningsuppgiften är klar.
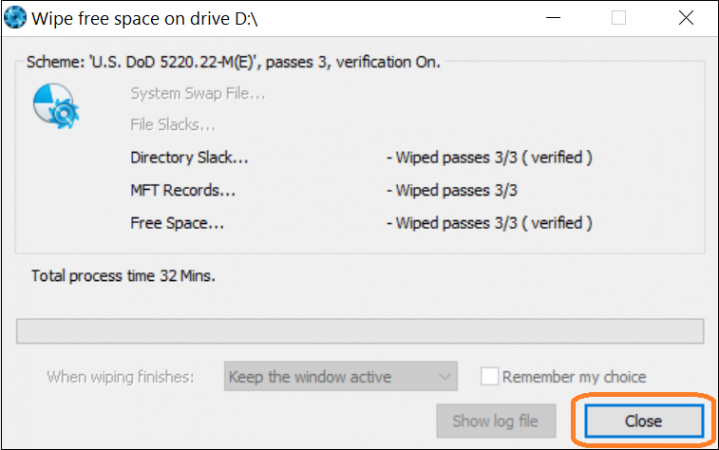
Grattis, du vet nu hur du torkar raderade filer från din hårddisk!
för att lära dig mer om att hålla din dator ren, till exempel att torka din webbläsarhistorik, kolla vår ultimata guide.
Glad Torka!