
víte, jak vymazat smazané soubory z pevného disku? I když to může být jednoduché, stále existuje příliš mnoho lidí, kteří nesprávně odstraňují soubory a nechávají se otevřeni narušení dat a dalším bezpečnostním rizikům.
tato příručka se podívá na rizika „mazání“ souborů běžnými prostředky a nabídne 2 bezpečná řešení, která můžete místo toho použít: stírání souborů, nebo stírání volného místa a dat remanence. Po zvážení výhod a nevýhod obou možností vás provedeme podrobnými pokyny, jak implementovat každé řešení.
proč vymazat smazané soubory z pevného disku?
je všeobecně známo, že když kliknete pravým tlačítkem myši na soubor, máte možnost jej smazat. To odešle soubor do koše, který pak může být vyprázdněn, a zdá se, že soubor zmizí. Jediným problémem je, že soubory „smazané“ tímto způsobem skutečně nezmizí z pevného disku. Místo toho tyto soubory zůstávají v počítači a lze je načíst pomocí snadno přístupného softwaru pro obnovu souborů. Tento problém existuje kvůli remanenci dat.
Chcete-li zabránit tomu, aby někdo získal přístup k vašim starým souborům, měli byste data trvale smazat jedním ze 2 způsobů.
- vymazat soubory
nejběžnějším způsobem vymazání smazaných souborů z pevného disku je jejich trvalé odstranění pomocí softwaru pro stírání dat.
Pros: stírání souborů pomocí softwaru pro stírání dat je jednoduchá a přímá volba, která nevyžaduje žádné další kroky. Stačí vybrat soubor a vymazat jej.
nevýhody: soubory, které odstraníte pomocí softwaru pro stírání dat, nelze načíst. Pokud něco náhodou otřete, je to navždy pryč.
pokyny k stírání souborů naleznete zde. - vymazat volné místo & data remanence
alternativním způsobem je nejprve „odstranit“ soubory normálně-přesunout soubory do koše a poté je vyprázdnit – a poté pomocí nástroje pro stírání dat vymazat volné místo a data remanence.
Pros: Toto je dobré řešení pro ty, kteří stále „odstraňují“ soubory běžnými prostředky. Poté můžete zvolit vymazání volného místa a datové remanence. Tento přístup umožňuje čas obnovit soubory, které jste omylem smazali.
nevýhody: tato možnost je časově náročnější a vyžaduje 2-krokový proces k odstranění souborů. Pro správnou bezpečnost je také moudřejší vymazat soubory okamžitě, než je nechat v koši, kde by mohly být potenciálně přístupné třetí stranou.
návod na vymazání volného místa a odstranění dat naleznete zde.
pro uživatele SSD…
pokud používáte jednotku SSD (solid-state drive), musíte efektivně kombinovat obě řešení, abyste vymazali smazaná data. Nejprve je třeba soubory vymazat pomocí softwaru pro stírání dat. Pak odděleně, budete muset vymazat volné místo a data remanence.
podrobnější pokyny naleznete v našem blogu o tom, jak odstranit soubory na SSD ve 3 jednoduchých krocích.
jak vymazat soubory
Krok 1: Vyberte soubory pro vymazání
začněte instalací BCWipe, pokud jste tak již neučinili. Pro každého, kdo chce pomoci s instalací softwaru, podívejte se prosím na toto video s návody. Ještě nejste připraveni se zavázat k nákupu BCWipe? Nebojte se-můžete začít s bezplatnou zkušební verzí ještě dnes.
po instalaci softwaru můžete rychle vymazat soubory z pevného disku bez otevření plného programu BCWipe jednoduše pomocí praktické funkce pravého kliknutí.
- klepněte pravým tlačítkem myši na soubor, který chcete vymazat, a vyberte možnost „odstranit pomocí stírání‘
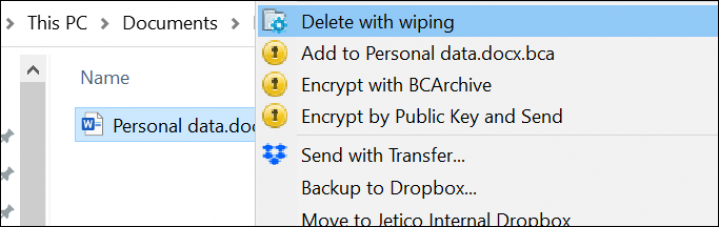
- Chcete-li spustit BCWipe s oprávněními správce, vyberte ‚Ano‘
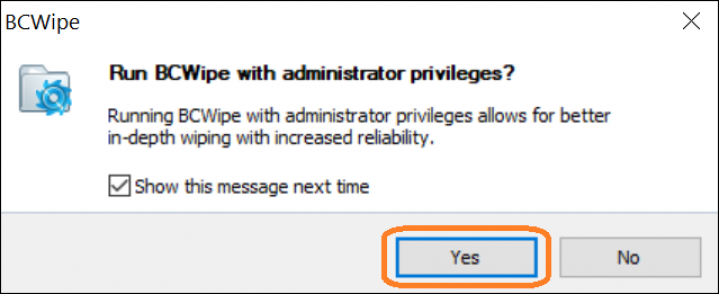
Poznámka: BCWipe vymaže vybrané soubory po obnovení, takže zkontrolujte, zda jste vybrali správné soubory!
Krok 2: Recenze nastavení stírání
BCWipe je dodáván s výchozím nastavením stírání.
- klikněte na ‚Ano‘ pro vymazání výchozího nastavení, nebo zvolte ‚více >>‘ pro úpravu nastavení
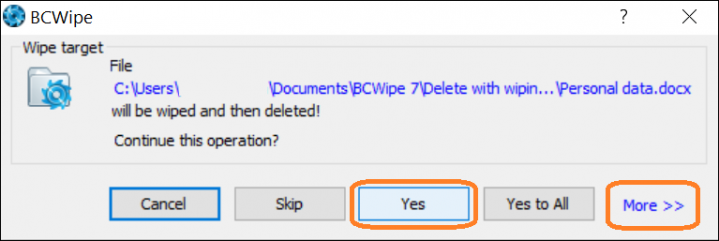
výběrem „více >>“ můžete:
- nastavte schémata stírání a další možnosti stírání na kartě Možnosti stírání
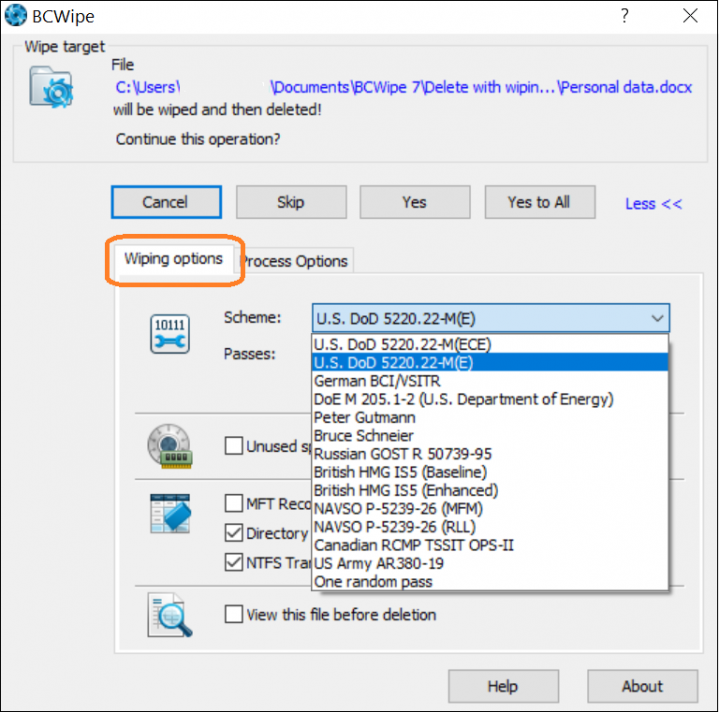
- povolit protokolování zaškrtnutím políčka „použít protokol souborů“ na kartě “ Možnosti procesu
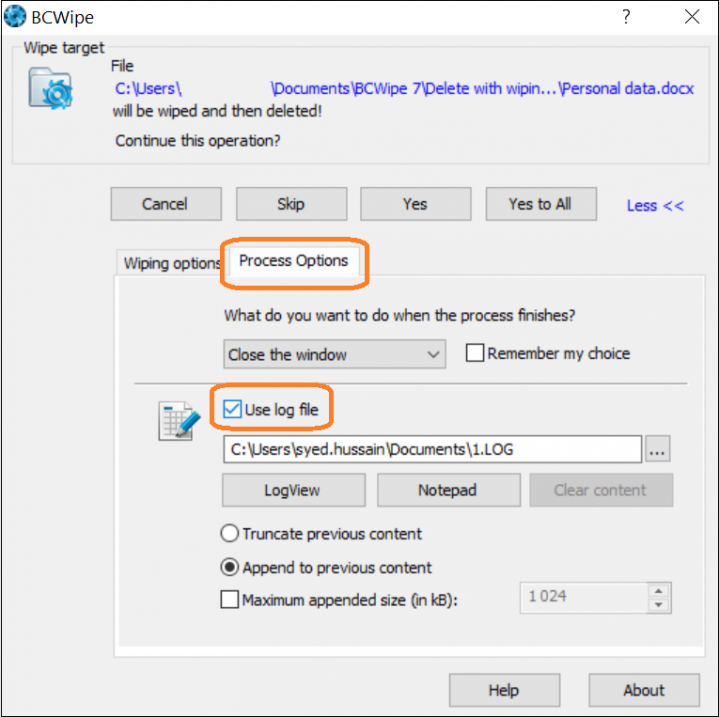
Krok 3: vymazat soubory
nyní není nic, co dělat, ale vymazat soubory! Kliknutím na “ Ano “ zahájíte proces stírání.
vybrané soubory jsou nyní vymazány.
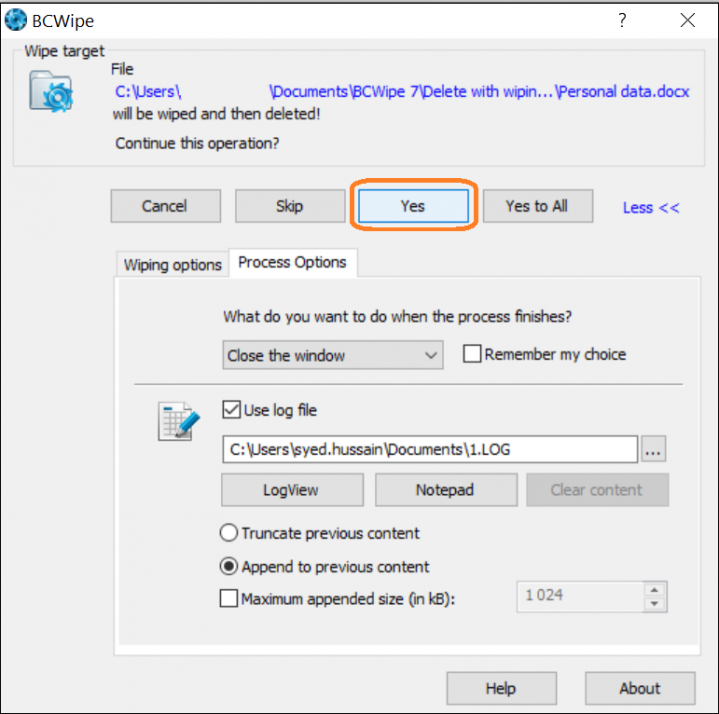
jak vymazat volné místo & data Remanence
než začnete stírání volného místa a datové remanence, které vaše soubory zanechaly, může být užitečné pochopit, že vymazání volného místa se týká procesu přepisování všeho na jednotce, která neobsahuje aktivní soubor. To zahrnuje buňky, které byly zcela prázdné.
Krok 1: Povolit ‚vymazat volné místo‘
začněte instalací BCWipe, pokud jste tak již dříve neučinili. Ještě nejste připraveni koupit? Žádný problém, nyní můžete začít s bezplatnou zkušební verzí.
rychlejší způsob vymazání volného místa a paměti dat, které vaše „smazané“ soubory zanechaly, je použití funkce pravého kliknutí BCWipe.
- v Průzkumnících Windows klepněte pravým tlačítkem myši na jednotku, kterou chcete vymazat, a vyberte možnost „vymazat volné místo pomocí BCWipe‘
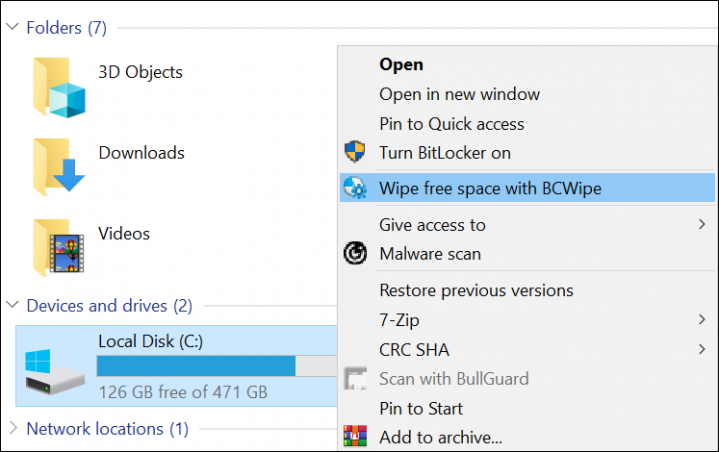
- kliknutím na ‚ Ano ‚ spustíte BCWipe s oprávněními správce
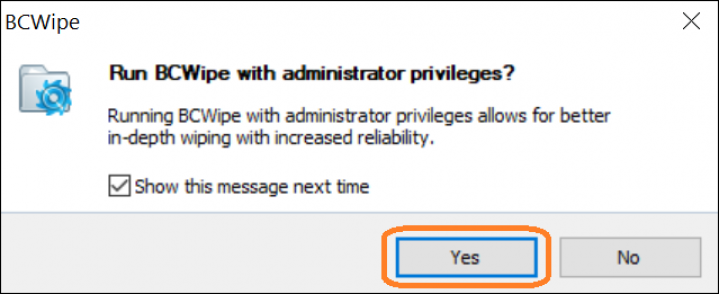
Krok 2: Zkontrolujte další nastavení
v této fázi můžete zkontrolovat a nastavit další možnosti a nastavení.
- pokud váš koš není momentálně prázdný, klikněte na tlačítko „prázdný“
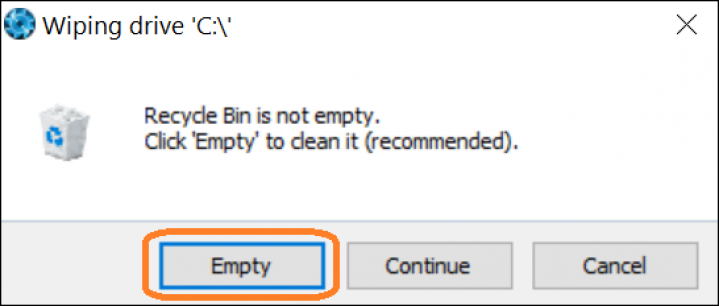
- v rozbalovací nabídce „schéma“ vyberte schémata stírání, která chcete použít
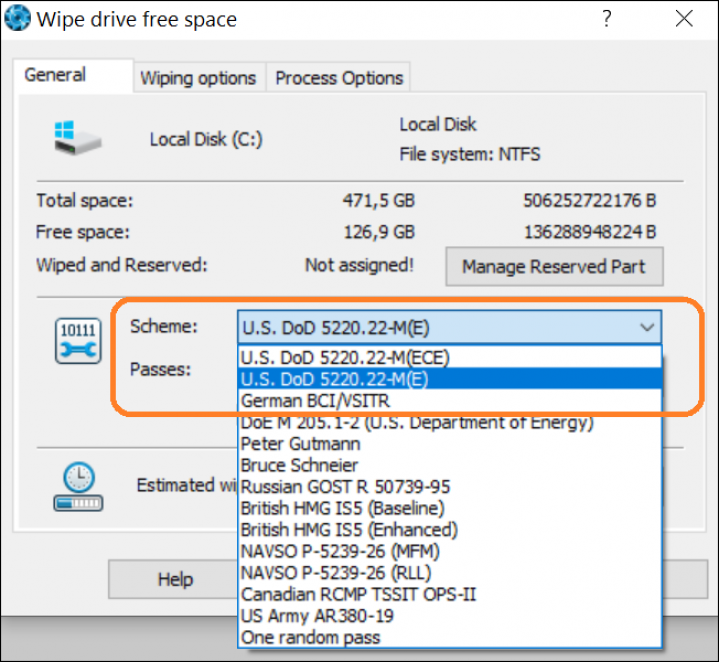
- na kartě „Možnosti stírání“ lze vybrat další možnosti stírání
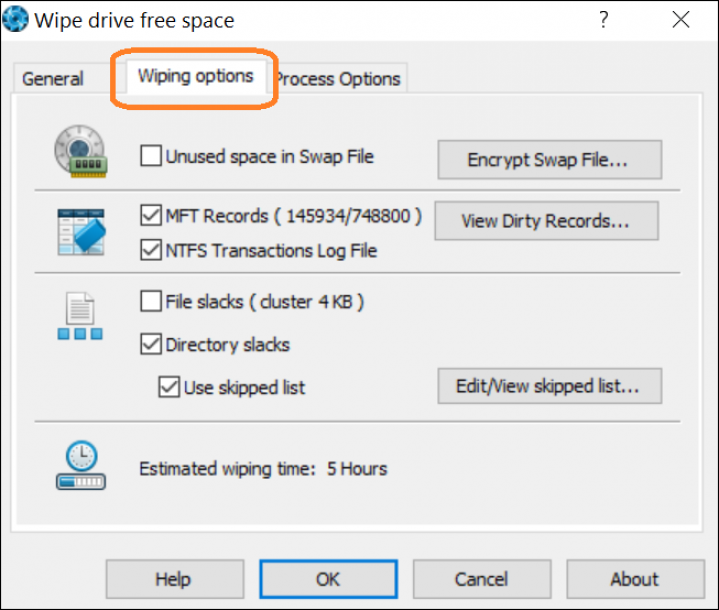
- Chcete-li povolit protokolování, zaškrtněte políčko „Použít protokol souborů“ na kartě “ Možnosti procesu
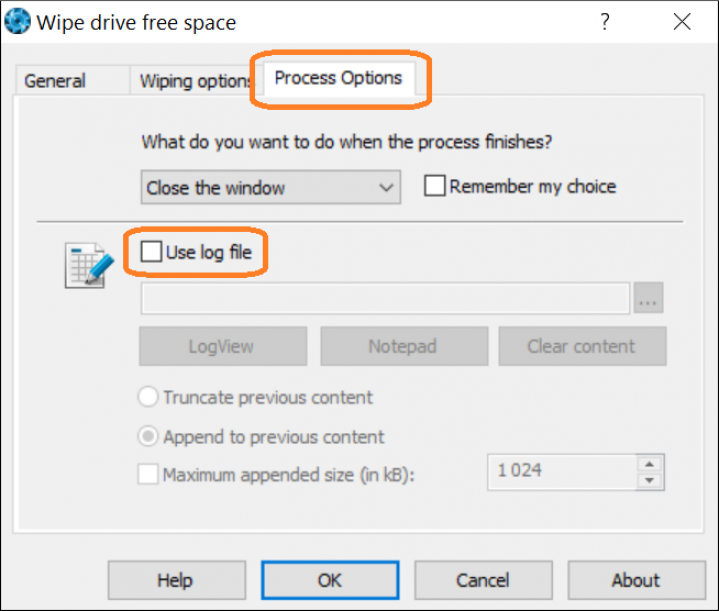
Krok 3: Správa vyhrazeného místa
Jedná se o volitelný krok, který snižuje množství času, který utírání volného místa a dat remanence trvá. Použitím funkce „spravovat vyhrazené místo“ BCWipe zablokuje část volného místa vašeho počítače poté, co byla vymazána, což snižuje množství volného místa, které je třeba v budoucnu vymazat.
- vyberte možnost „Spravovat vyhrazenou část“ na kartě „Obecné“
- přetažením posuvníku definujete prahovou hodnotu
- až budete připraveni, klikněte na “ OK
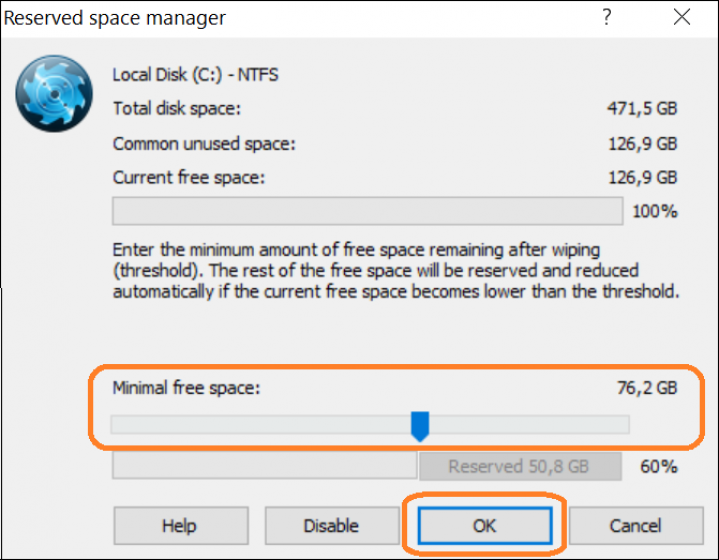
Krok 4: odstranit body obnovení systému Windows
pokud jsou detekovány body obnovení systému Windows, budete vyzváni k jejich odstranění. V tomto případě se doporučuje vybrat „Ano“.
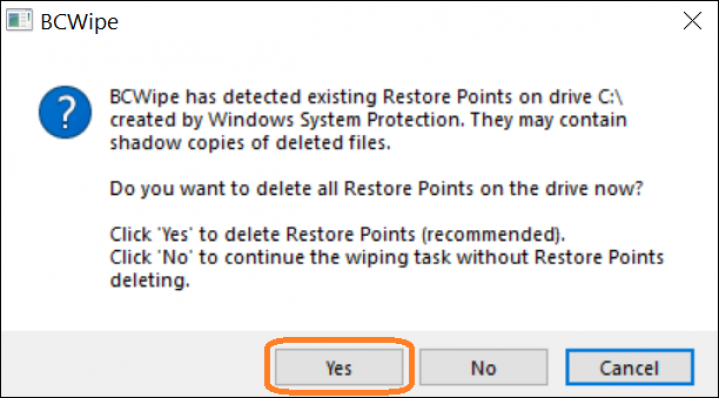
Krok 5: Vymazání volného místa a datové Remanence
proces vymazání volného místa a datové remanence disku se nyní spustí. Tato obrazovka se zobrazí po dokončení úlohy stírání.
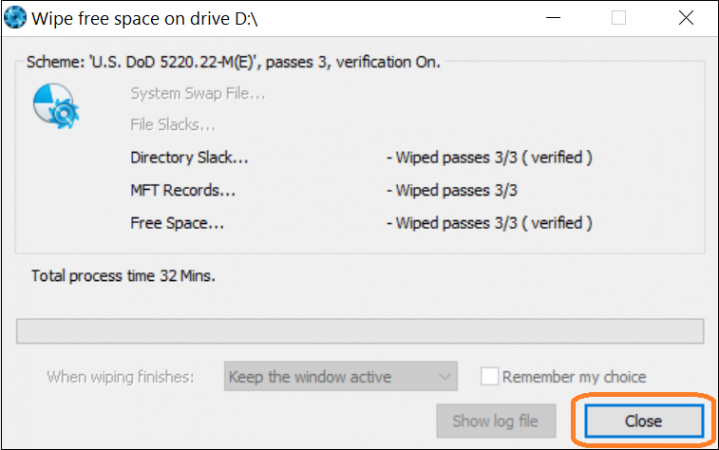
Gratulujeme, nyní víte, jak vymazat smazané soubory z pevného disku!
Chcete-li se dozvědět více o udržování počítače v čistotě, například o vymazání historie prohlížeče, podívejte se do našeho průvodce ultimate.
Šťastné Utírání!