
Tiedätkö miten pyyhkiä poistetut tiedostot kiintolevyltä? Vaikka se voi olla helppo tehdä, on edelleen aivan liian paljon ihmisiä poistaa tiedostoja väärin ja jättää itsensä auki tietomurroille ja muille tietoturvariskeille.
tässä oppaassa tarkastellaan tiedostojen ”poistamisen” riskejä tavanomaisin keinoin ja tarjotaan 2 turvallista ratkaisua, joita voit käyttää sen sijaan: pyyhkimällä tiedostoja tai pyyhkimällä vapaata tilaa ja tietojen remanence. Punnittuamme molempien vaihtoehtojen hyvät ja huonot puolet, käymme sitten läpi vaiheittaiset ohjeet siitä, miten kukin ratkaisu toteutetaan.
miksi pyyhkiä poistettuja tiedostoja kiintolevyltä?
on yleisesti tiedossa, että kun napsautat tiedostoa hiiren kakkospainikkeella, sinulle annetaan mahdollisuus ’poistaa’ se. Tämä lähettää tiedoston roskakoriin,joka voidaan sitten tyhjentää, ja tiedosto näyttää katoavan. Ainoa ongelma on, että tiedostot ’poistettu’ tällä tavalla eivät todella katoa kiintolevyltä. Sen sijaan, nämä tiedostot jäävät tietokoneeseen ja voidaan hakea helposti file recovery software. Tämä ongelma johtuu tietojen remanence.
jotta joku ei pääsisi käsiksi vanhoihin tiedostoihisi, sinun tulisi poistaa tiedot pysyvästi yhdellä 2 eri tavalla.
- pyyhi tiedostot
yleisin tapa pyyhkiä poistetut tiedostot kiintolevyltä on poistaa ne pysyvästi tietojen pyyhkimisohjelmalla.
plussat: tiedostojen pyyhkiminen data wiping Softwarella on yksinkertainen ja suoraviivainen vaihtoehto, joka ei vaadi lisäaskelia. Valitse tiedosto ja pyyhi se.
miinukset: tiedostoja, jotka poistat tietojen pyyhkimisohjelmalla, ei voi hakea. Jos pyyhit jotain vahingossa, se on poissa lopullisesti.
löydät ohjeet tiedostojen pyyhkimiseen täältä. - pyyhi vapaa tila & tietojen remanenssi
vaihtoehtoinen tapa on ensin ”poistaa” tiedostot normaalisti – siirtää tiedostot roskakoriin ja tyhjentää se – ja sitten käyttää datapyyhintätyökalua vapaan tilan ja datan remanenssin pyyhkimiseen.
plussat: tämä on hyvä ratkaisu niille, jotka vielä ”poistavat” tiedostoja normaalein keinoin. Voit sitten pyyhkiä vapaata tilaa ja tietojen remanence jälkeenpäin. Tämä lähestymistapa mahdollistaa aikaa palauttaa tiedostoja, jotka olet’ poistettu ’ vahingossa.
miinukset: tämä valinta vie enemmän aikaa ja vaatii 2-vaiheisen prosessin tiedostojen poistamiseksi. Asianmukaisen turvallisuuden vuoksi on myös viisaampaa pyyhkiä tiedostot välittömästi kuin jättää ne roskakoriin, jossa kolmas osapuoli voi mahdollisesti käyttää niitä.
löydät vapaan tilan ja datan remanenssin pyyhkimisohjeet täältä.
SSD-käyttäjille…
jos käytät SSD-levyä (solid-state drive), sinun on tehokkaasti yhdistettävä molemmat ratkaisut poistettujen tietojen pyyhkimiseksi. Ensimmäinen, sinun täytyy pyyhkiä tiedostoja tietojen pyyhkimällä ohjelmisto. Sitten erikseen, sinun täytyy pyyhkiä vapaata tilaa ja tietojen remanence.
tarkemmat ohjeet löydät blogistamme, miten voit poistaa tiedostoja SSD: ltä 3 helpolla askeleella.
Tiedostojen pyyhkiminen
Vaihe 1: Valitse tiedostot pyyhkimistä varten
Aloita asentamalla BCWipe, ellet ole jo tehnyt niin. Jos haluat apua ohjelmiston asentamisessa, katso tämä Ohjevideo. Etkö ole vielä valmis sitoutumaan Bcwipen ostamiseen? Ei hätää-voit aloittaa ilmaisen kokeiluversion tänään.
kun olet asentanut ohjelmiston, voit pyyhkiä tiedostot nopeasti kiintolevyltä avaamatta koko BCWipe-ohjelmaa yksinkertaisesti kätevällä hiiren kakkospainikkeella-toiminnolla.
- napsauta hiiren kakkospainikkeella tiedostoa, jonka haluat pyyhkiä, ja valitse ”Delete with wiping’
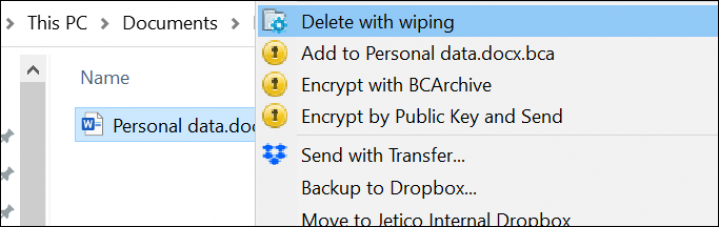
- valitse Kyllä, Jos haluat suorittaa bcwipen järjestelmänvalvojan oikeuksilla
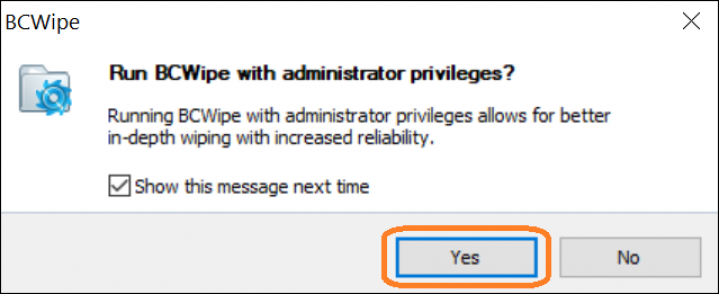
Huomautus: BCWipe poistaa valitut tiedostot hyödyntämisen jälkeen, joten tarkista, että olet valinnut oikeat tiedostot!
Vaihe 2: Review pyyhkiminen Asetukset
BCWipe mukana oletuksena pyyhkiminen asetukset.
- napsauta ”Kyllä” pyyhkiäksesi oletusasetuksilla, tai valitse ”Lisää >>” muokataksesi asetuksia
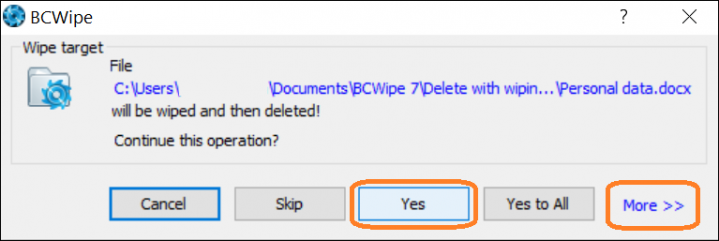
tarkistetaan valitsemalla ”Lisää >>” voit:
- Aseta pyyhkimisohjelmat ja muut pyyhkimisvaihtoehdot välilehdessä ”Pyyhkimisvaihtoehdot”
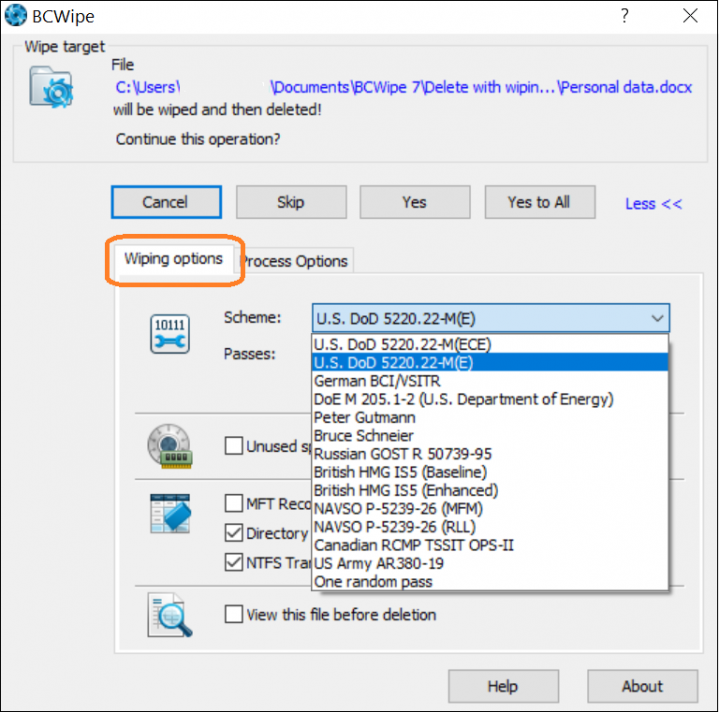
- salli kirjaaminen valitsemalla ’Käytä tiedostolokia’ ’prosessin Asetukset’ – välilehdestä
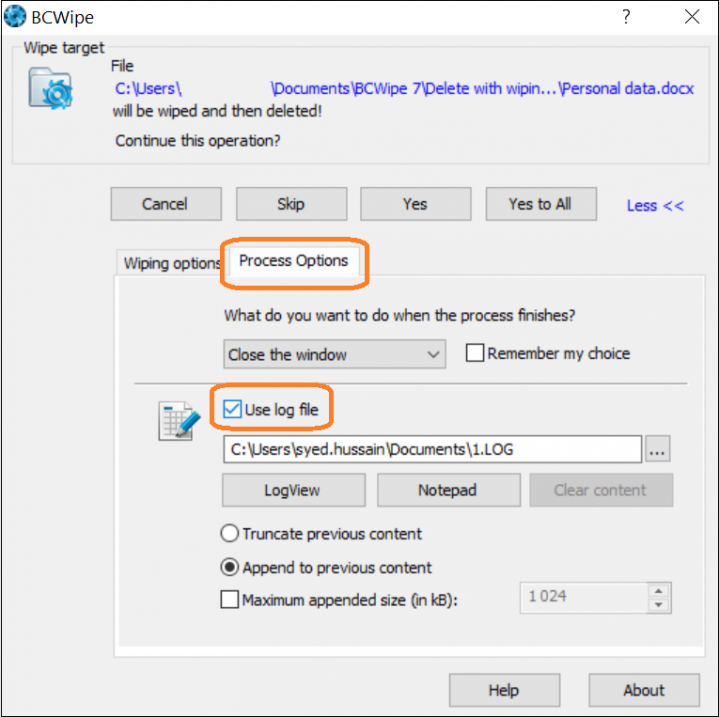
Vaihe 3: Pyyhi tiedostot
nyt ei ole muuta tehtävissä kuin tiedostojen pyyhkiminen! Napsauta ’Kyllä’aloittaaksesi pyyhkimisen.
valittuja tiedostojasi pyyhitään parhaillaan.
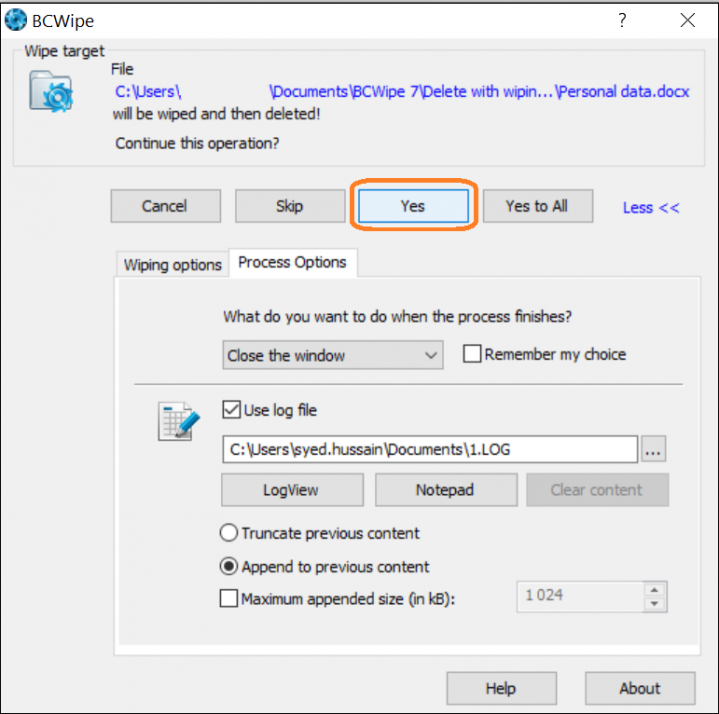
vapaan tilan pyyhkiminen & tietojen remanenssi
ennen kuin aloitat tiedostojen jälkeensä jättämän vapaan tilan ja datan remanenssin pyyhkimisen, voi olla hyödyllistä ymmärtää, että vapaan tilan pyyhkiminen tarkoittaa prosessia, jossa korvataan kaikki kiintolevyllä oleva, joka ei sisällä aktiivista tiedostoa. Tähän kuuluvat sellit, jotka olivat täysin tyhjiä.
Vaihe 1: Ota käyttöön ”pyyhi vapaa tila”
Aloita asentamalla BCWipe, ellet ole aiemmin tehnyt niin. Etkö ole vielä valmis ostamaan? Ei hätää, voit aloittaa ilmainen kokeiluversio nyt.
nopeampi tapa pyyhkiä ”poistettujen” tiedostojen taakse jättämä vapaa tila ja datan remanenssi on käyttää bcwipen hiiren kakkospainikkeella-ominaisuutta.
- in Windows Explorers, napsauta hiiren kakkospainikkeella asemaa, jonka haluat pyyhkiä, ja valitse ”Pyyhi vapaa tila Bcwipellä’
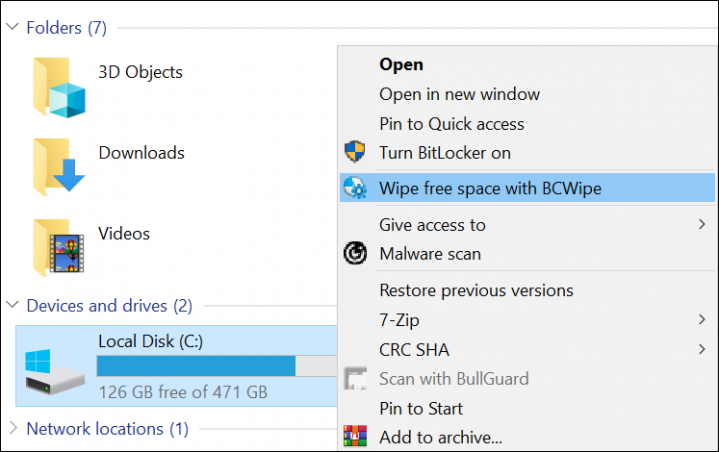
- napsauta ’Kyllä’ suorittaaksesi bcwipen järjestelmänvalvojan oikeuksilla
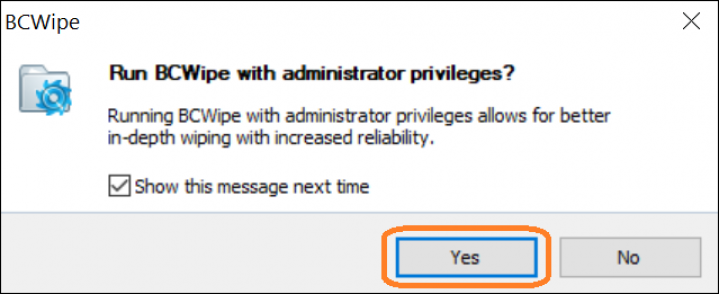
Vaihe 2: Tarkista Lisäasetukset
tässä vaiheessa voit tarkistaa ja asettaa Lisäasetukset ja-asetukset.
- jos Roskakorisi ei ole tällä hetkellä tyhjä, Napsauta ”tyhjä” – painiketta
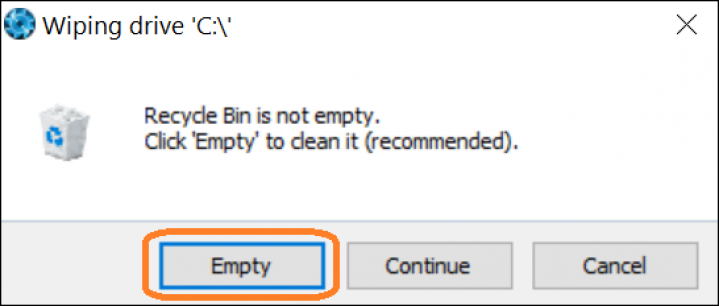
- valitse ’Scheme’ – pudotusvalikosta pyyhintämallit, joita haluat käyttää
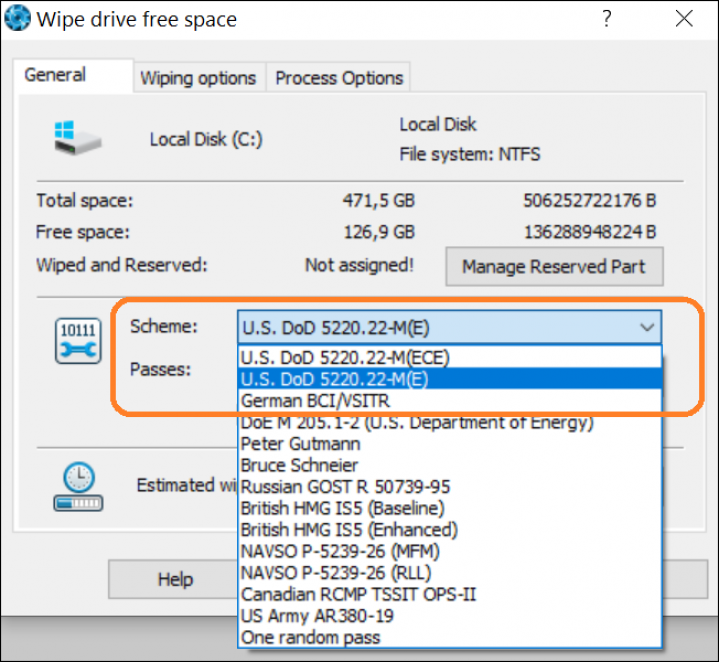
- muita pyyhkimisvaihtoehtoja voidaan valita’ Pyyhkimisvaihtoehdot ’ – välilehdestä
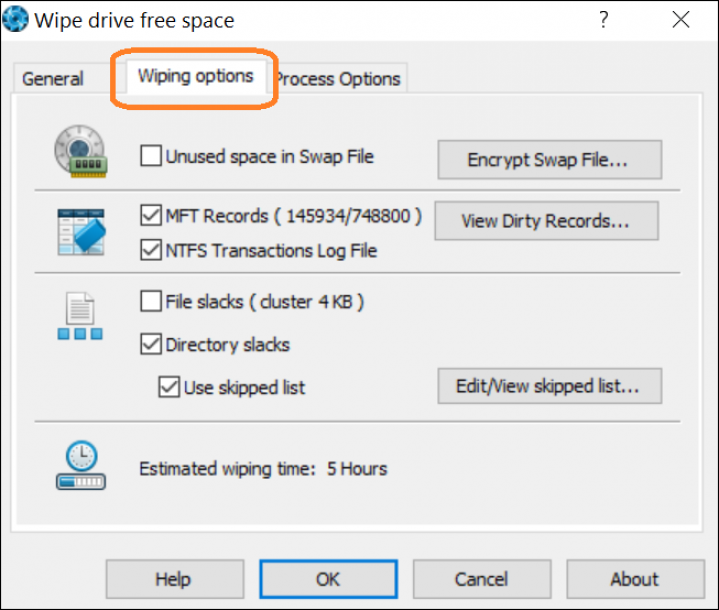
- voit ottaa kirjaamisen käyttöön valitsemalla ”Käytä tiedostolokia” – välilehdestä ”Prosessiasetukset”
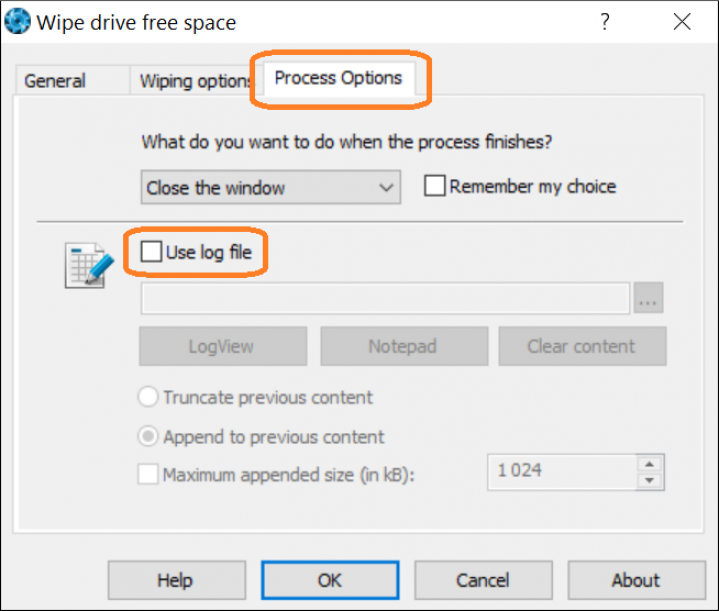
Vaihe 3: Hallitse varattua tilaa
tämä on valinnainen vaihe, joka vähentää vapaan tilan ja datan remanenssin pyyhkimiseen kuluvaa aikaa. Käyttämällä ’Hallitse varattu tila’ ominaisuus, BCWipe estää osan tietokoneen vapaata tilaa, kun se on pyyhitty, mikä vähentää vapaata tilaa, joka on pyyhittävä tulevaisuudessa.
- valitse ”Hallitse varattua osaa ”välilehdestä” yleinen ”
- vedä liukusäädintä määritelläksesi kynnyksen
- napsauta ”OK”, kun olet valmis
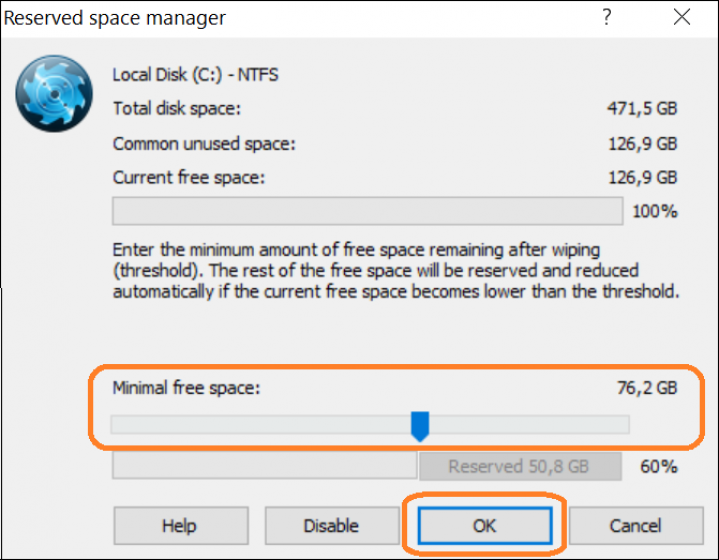
Vaihe 4: Poista Windowsin palautuspisteet
jos Windowsin palautuspisteitä havaitaan, sinua pyydetään poistamaan ne. Tällöin on suositeltavaa valita ”Kyllä”.
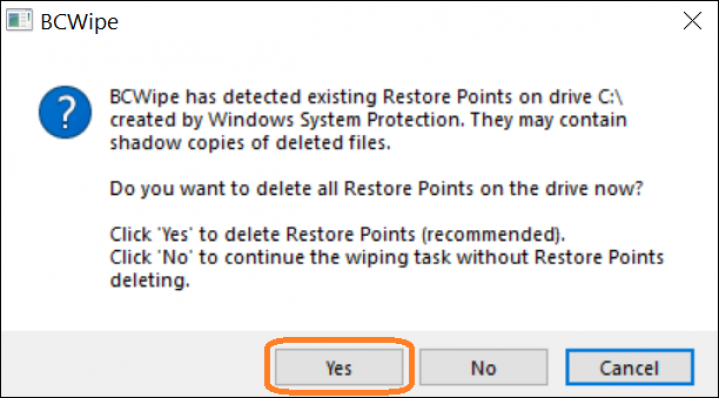
Vaihe 5: Pyyhi vapaa tila ja Dataremanenssi
aseman vapaan tilan ja dataremanenssin pyyhkiminen alkaa nyt. Näet tämän näytön, kun pyyhintätehtävä on päättynyt.
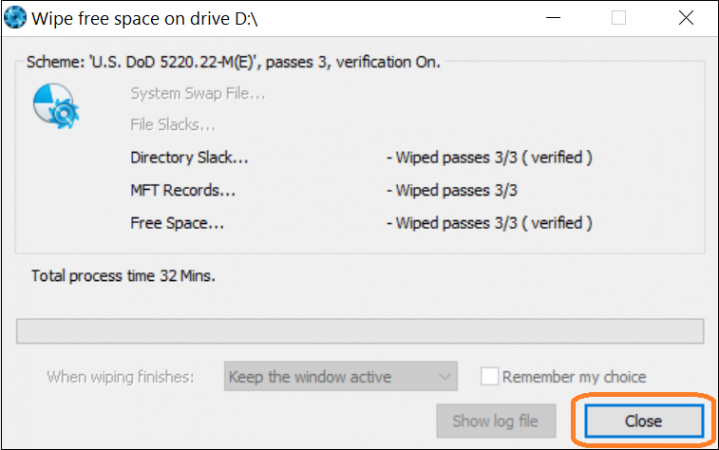
Onneksi olkoon, osaat nyt pyyhkiä poistetut tiedostot kiintolevyltä!
jos haluat lisätietoja tietokoneesi puhtaana pitämisestä, kuten selainhistorian pyyhkimisestä, tarkista ultimate guide.
Hyvää Pyyhkimistä!