
tudja, hogyan kell törölni a törölt fájlokat a merevlemezről? Bár lehet, hogy egyszerű megtenni, még mindig túl sok ember törli a fájlokat helytelenül, és nyitva hagyja magát az adatok megsértésére és más biztonsági kockázatokra.
ez az útmutató áttekinti a fájlok normál eszközökkel történő törlésének kockázatait, és 2 biztonságos megoldást kínál, amelyeket ehelyett használhat: fájlok törlése, vagy a szabad hely és az adatok remanenciájának törlése. Miután mérlegeltük mindkét lehetőség előnyeit és hátrányait, lépésről lépésre bemutatjuk az egyes megoldások megvalósításának módját.
miért törli a törölt fájlokat a merevlemezről?
köztudott, hogy ha jobb egérgombbal kattint egy fájlra, akkor lehetősége van annak törlésére. Ez elküldi a fájlt a Lomtárba, amelyet aztán ki lehet üríteni, és úgy tűnik, hogy a fájl eltűnik. Az egyetlen probléma az, hogy az így törölt fájlok nem tűnnek el igazán a merevlemezről. Ehelyett ezek a fájlok a számítógépen maradnak, és könnyen hozzáférhető fájl-helyreállítási szoftverrel letölthetők. Ez a probléma az adatok remanenciája miatt áll fenn.
annak elkerülése érdekében, hogy valaki hozzáférjen a régi fájljaihoz, véglegesen törölje az adatokat a 2 módszer egyikével.
- Fájlok törlése
a törölt fájlok merevlemezről történő törlésének leggyakoribb módja az, hogy véglegesen eltávolítja őket adattörlő szoftverrel.
előnyök: a fájlok törlése az adattörlő szoftverrel egyszerű és egyszerű lehetőség, amely nem igényel további lépéseket. Csak válassza ki a fájlt, és törölje le.
hátrányok: az adattörlő szoftverrel törölt fájlokat nem lehet letölteni. Ha véletlenül letöröl valamit, akkor az örökre eltűnt.
a fájlok törlésére vonatkozó utasításokat itt találja. - törölje a szabad helyet &data remanence
alternatív módszer a fájlok normál törlése – a fájlok áthelyezése a Lomtárba, majd ürítése–, majd egy adattörlő eszköz segítségével törölje le a szabad helyet és az adatmentést.
előnyök: ez jó megoldás azok számára, akik továbbra is normál módon törlik a fájlokat. Ezután dönthet úgy, hogy utána törli a szabad helyet és az adatok remanenciáját. Ez a megközelítés lehetővé teszi az időt, hogy visszaszerezze a fájlokat, hogy’ törölt ‘ véletlenül.
hátrányok: ez az opció időigényesebb, és 2 lépéses folyamatot igényel a fájlok törléséhez. A megfelelő biztonság érdekében bölcsebb a fájlokat azonnal törölni, mint a Lomtárba hagyni őket, ahol egy harmadik fél potenciálisan hozzáférhet hozzájuk.
a szabad hely és az adatok törlésére vonatkozó utasításokat itt találja.
SSD felhasználók számára…
ha szilárdtestalapú meghajtót (SSD) használ, hatékonyan kombinálnia kell mindkét megoldást a törölt adatok törléséhez. Először törölnie kell a fájlokat adattörlő szoftverrel. Ezután külön-külön meg kell törölnie a szabad helyet és az adatok remanenciáját.
részletesebb utasításokért nézze meg blogunkat arról, hogyan törölhet fájlokat az SSD-kről 3 egyszerű lépésben.
Fájlok törlése
1.lépés: Válassza ki a fájlokat a
törléshez Kezdje a BCWipe telepítésével, kivéve, ha ezt már megtette. Bárki számára, aki segítségre van szüksége a szoftver telepítésében, kérjük, nézze meg ezt a videót. Még nem áll készen arra, hogy elkötelezze magát a BCWipe vásárlása mellett? Ne aggódjon — ma elkezdheti az ingyenes próbaverziót.
a szoftver telepítése után gyorsan törölheti a fájlokat a merevlemezről a teljes BCWipe program megnyitása nélkül, egyszerűen a praktikus jobb egérgombbal.
- kattintson a jobb gombbal a törölni kívánt fájlra, majd válassza a Törlés törléssel lehetőséget’
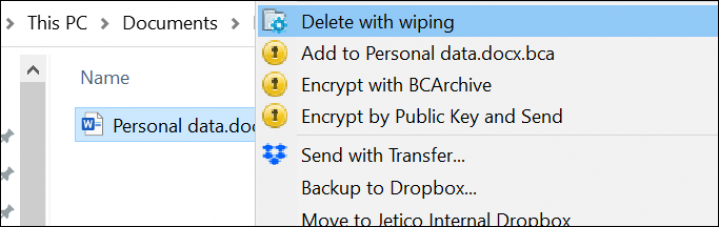
- válassza az ‘Igen’ lehetőséget a BCWipe rendszergazdai jogosultságokkal történő futtatásához
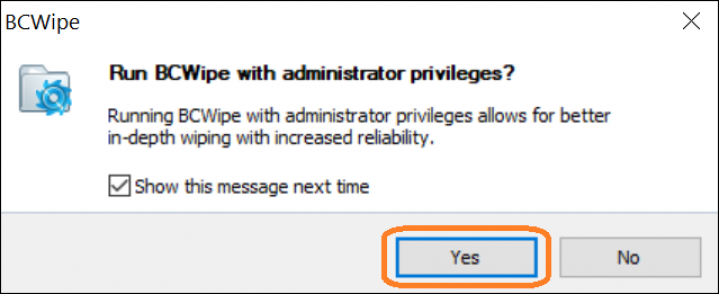
Megjegyzés: BCWipe törli a kiválasztott fájlokat túl hasznosítás, így ellenőrizze, hogy kiválasztotta a megfelelő fájlokat!
2. lépés: Áttekintés törlési Beállítások
a BCWipe alapértelmezett törlési beállításokkal rendelkezik.
- kattintson az ‘Igen’ gombra az alapértelmezett beállítások törléséhez, vagy válassza a ‘több > >’ lehetőséget a beállítások szerkesztéséhez
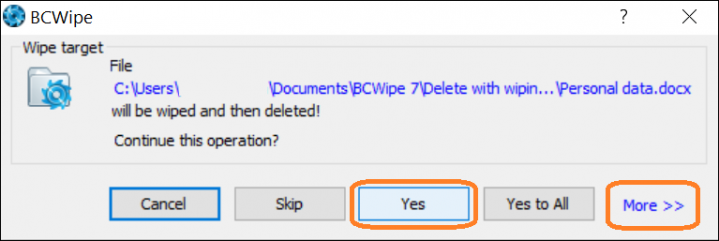
a ‘More >>’ kiválasztásával:
- állítsa be a törlési sémákat és egyéb törlési lehetőségeket a ‘törlési opciók’ lapon
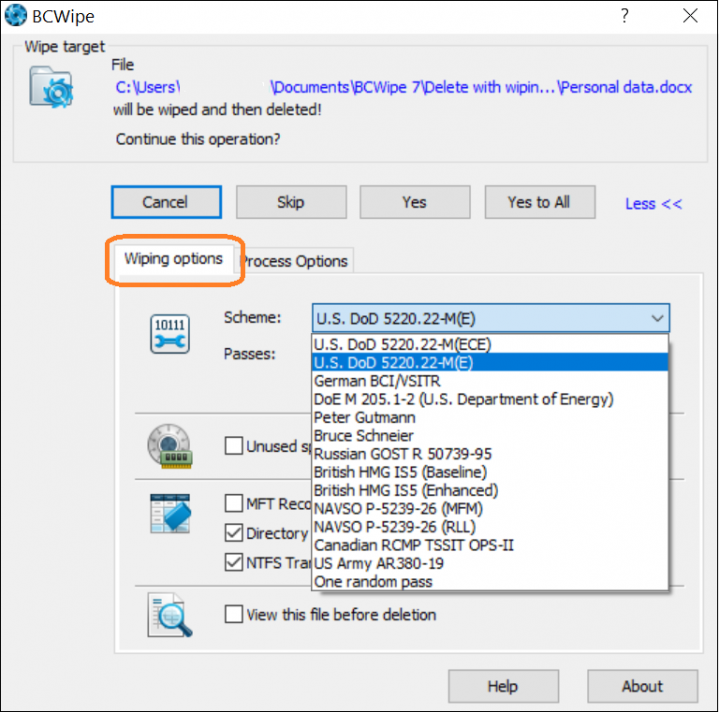
- engedélyezze a naplózást a ‘Fájlnapló használata’ jelölőnégyzet bejelölésével a ‘Folyamatbeállítások’ lapon
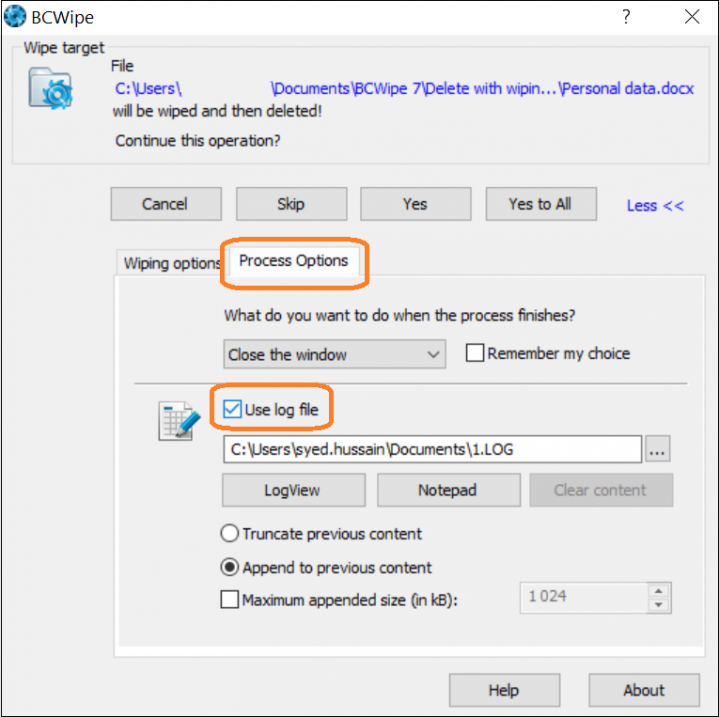
3. lépés: törölje a fájlokat
most már semmi sem maradt, csak törölje a fájlokat! Kattintson az ‘Igen’ gombra a törlési folyamat elindításához.
a kiválasztott fájlok most törlődnek.
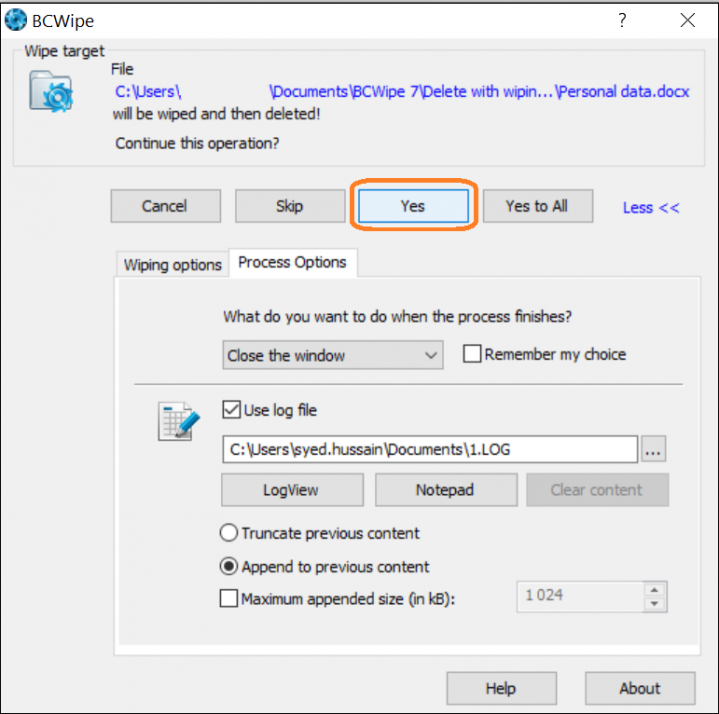
hogyan kell törölni a szabad helyet & Data Remanence
Mielőtt elkezdené törölni a szabad helyet és az adatok remanenciáját, amelyet a fájlok hátrahagytak, hasznos lehet megérteni, hogy a szabad hely törlése a meghajtón lévő minden olyan felülírási folyamatra utal, amely nem tartalmaz aktív fájlt. Ez magában foglalja a teljesen üres cellákat is.
1.lépés: engedélyezze a ‘Szabad terület törlése’
Kezdje a BCWipe telepítésével, hacsak korábban nem tette meg. Még nem áll készen a vásárlásra? Nem probléma, akkor az induláshoz az ingyenes próbaverzió most.
a ‘törölt’ fájlok által hátrahagyott szabad terület és adatmentés törlésének gyorsabb módja a BCWipe jobb klikk funkciójának használata.
- Windows Explorerekben kattintson a jobb gombbal a törölni kívánt meghajtóra, majd válassza a ‘Szabad hely törlése a BCWipe segítségével ‘lehetőséget’
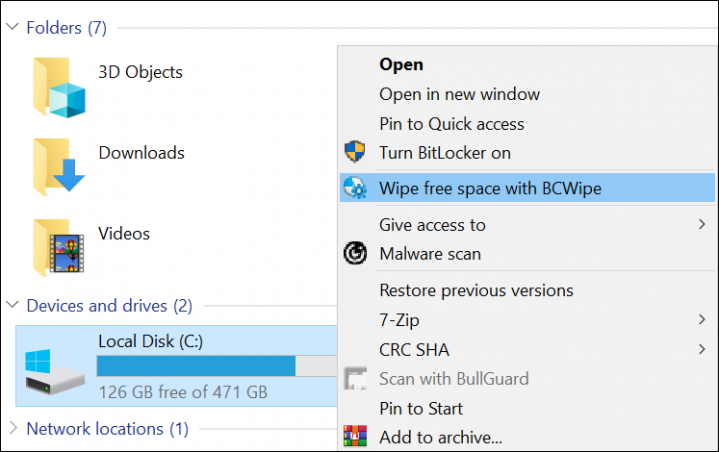
- kattintson az ‘Igen’ gombra a BCWipe rendszergazdai jogosultságokkal történő futtatásához
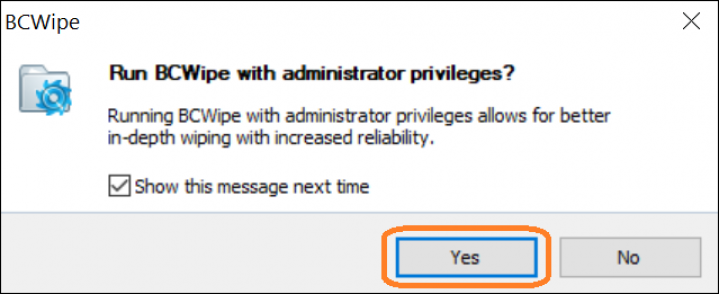
2.lépés: További beállítások áttekintése
ebben a szakaszban áttekintheti és beállíthatja a további beállításokat és beállításokat.
- ha a Lomtár jelenleg nem üres, kattintson az ‘üres’ gombra
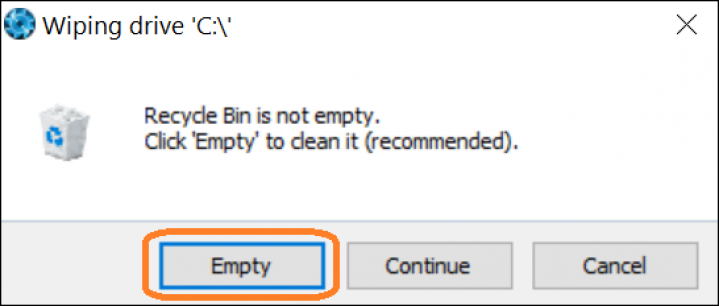
- a ‘séma’ legördülő menüben válassza ki a használni kívánt törlési sémákat
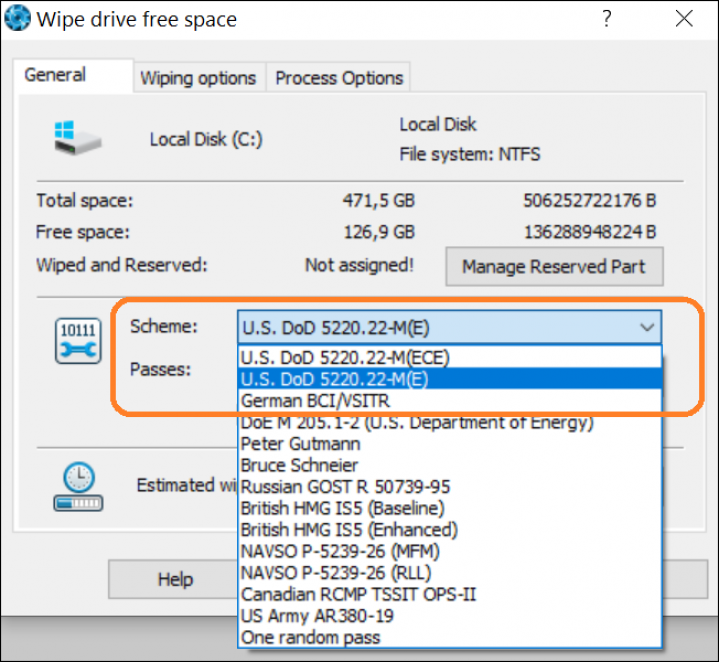
- további törlési lehetőségek a ‘törlési Beállítások’ lapon választhatók ki
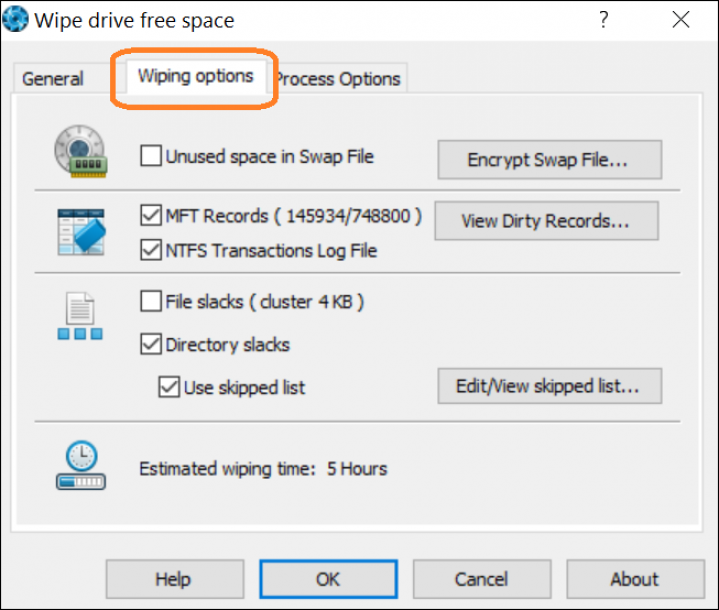
- a naplózás engedélyezéséhez jelölje be a ‘Fájlnapló használata’ elemet a ‘Folyamatbeállítások’ lapon
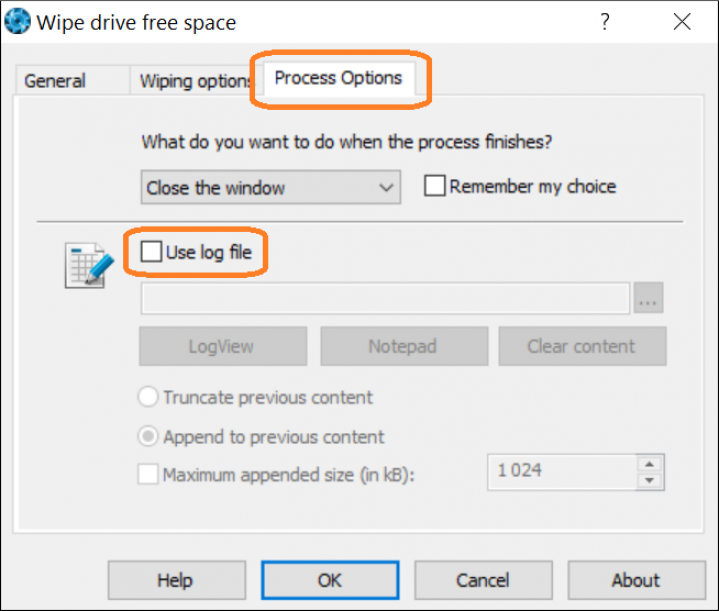
3.lépés: fenntartott hely kezelése
ez egy opcionális lépés, amely csökkenti a szabad hely és az adatok törlésének időtartamát. A ‘fenntartott hely kezelése’ funkció használatával a BCWipe letiltja a számítógép szabad területének egy részét a törlés után, ami csökkenti a jövőben törölendő szabad hely mennyiségét.
- válassza a ‘fenntartott rész kezelése ‘opciót az’ Általános ‘lapon
- húzza a csúszkát a küszöbérték meghatározásához
- kattintson az ‘OK’ gombra, ha készen áll
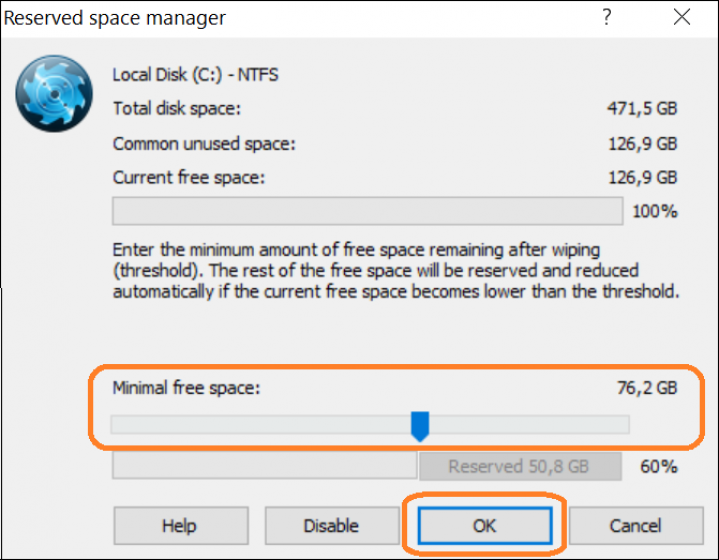
4.lépés: törölje a Windows visszaállítási pontjait
ha a Windows visszaállítási pontokat észleli, a rendszer kéri azok törlését. Ebben az esetben ajánlott az ‘Igen’kiválasztása.
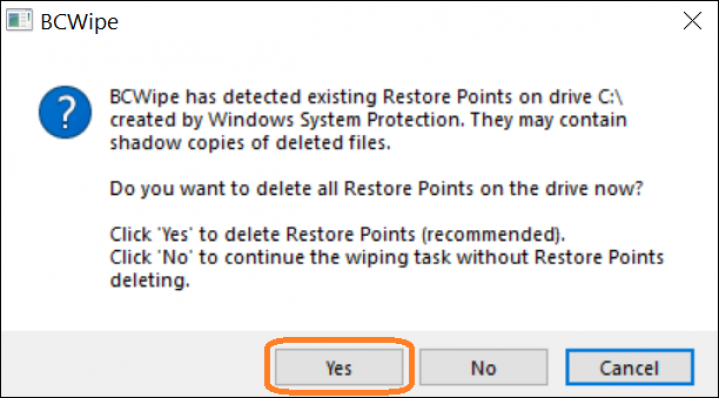
5. lépés: Wipe free Space and Data Remanence
a meghajtó szabad helyének és adattovábbításának törlése most megkezdődik. Ezt a képernyőt a törlési feladat befejezése után fogja látni.
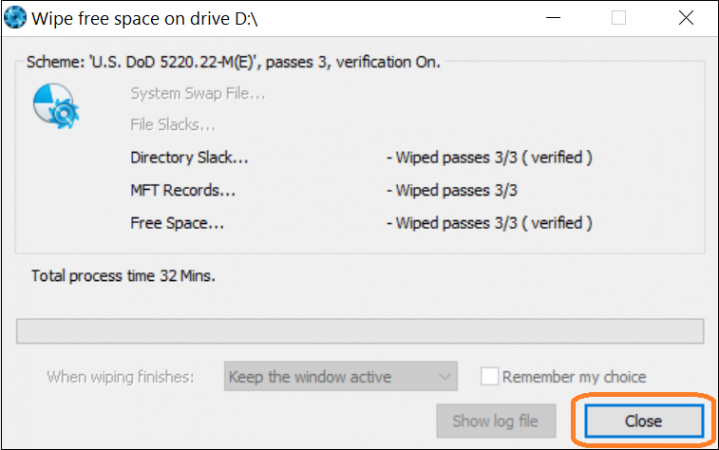
Gratulálunk, most már tudja, hogyan törölheti a törölt fájlokat a merevlemezről!
ha többet szeretne megtudni a számítógép tisztán tartásáról, például a böngésző előzményeinek törléséről, olvassa el végső útmutatónkat.
Boldog Törlést!