
Sai come cancellare i file cancellati dal disco rigido? Anche se può essere semplice da fare, ci sono ancora troppe persone che eliminano i file in modo errato e lasciandosi aperti a violazioni dei dati e altri rischi per la sicurezza.
Questa guida esaminerà i rischi di “eliminazione” dei file con mezzi normali e offrirà 2 soluzioni sicure che è possibile utilizzare: pulire i file, o pulire lo spazio libero e la rimanenza dei dati. Dopo aver valutato i pro ei contro di entrambe le opzioni, ti guideremo attraverso le istruzioni passo-passo su come implementare ogni soluzione.
Perché cancellare i file cancellati dal disco rigido?
È risaputo che quando fai clic con il pulsante destro del mouse su un file ti viene data la possibilità di “eliminarlo”. Questo invia il file nel Cestino, che può quindi essere svuotato, e il file sembra svanire. L’unico problema è che i file ‘cancellati’ in questo modo non scompaiono veramente dal disco rigido. Invece, questi file rimangono sul computer e possono essere recuperati con un software di recupero file facilmente accessibile. Questo problema esiste a causa della rimanenza dei dati.
Per evitare che qualcuno possa accedere ai tuoi vecchi file, dovresti eliminare definitivamente i dati in uno dei 2 modi.
- Pulire i file
Il modo più comune di cancellare i file cancellati dal disco rigido è quello di rimuoverli in modo permanente con i dati che puliscono software.
Pro: Pulire i file con il software di pulizia dei dati è un’opzione semplice e diretta che non richiede di adottare ulteriori misure. Basta selezionare il file e pulirlo.
Contro: I file eliminati con il software di pulizia dei dati non possono essere recuperati. Se pulisci qualcosa accidentalmente, allora è andato per sempre.
Trova le istruzioni su come pulire i file qui. - Wipe free space & data remanence
Un modo alternativo è quello di prima ‘eliminare’ i file normalmente – spostando i file nel cestino e poi svuotarlo – e quindi utilizzare uno strumento di cancellazione dei dati per pulire lo spazio libero e la remanence dei dati.
Pro: Questa è una buona soluzione per coloro che ancora ‘eliminare’ i file con mezzi normali. È quindi possibile scegliere di cancellare lo spazio libero e la rimanenza dei dati in seguito. Questo approccio consente il tempo di recuperare i file che hai ‘cancellato’ per caso.
Contro: Questa opzione richiede più tempo e richiede un processo in 2 fasi per eliminare i file. Per una corretta sicurezza, è anche più saggio cancellare immediatamente i file che lasciarli nel cestino dove potrebbero essere potenzialmente accessibili da terze parti.
Trova le istruzioni su come pulire lo spazio libero e la rimanenza dei dati qui.
Per gli utenti SSD…
Se si utilizza un’unità a stato solido (SSD), è effettivamente necessario combinare entrambe le soluzioni per cancellare i dati cancellati. Innanzitutto, è necessario pulire i file con il software di pulizia dei dati. Quindi separatamente, è necessario pulire lo spazio libero e la rimanenza dei dati.
Per istruzioni più dettagliate, consulta il nostro blog su come eliminare i file su SSD in 3 semplici passaggi.
Come pulire i file
Passo 1: Seleziona i tuoi file per pulire
Inizia installando BCWipe, a meno che tu non lo abbia già fatto. Per chi vuole aiuto con l’installazione del software, si prega di guardare questo how-to video. Non sei ancora pronto a impegnarti ad acquistare BCWipe? Non preoccuparti: puoi iniziare con la tua prova gratuita oggi.
Una volta installato il software, è possibile cancellare rapidamente i file dal disco rigido senza aprire il programma completo BCWipe semplicemente utilizzando la comoda funzione di clic destro.
- fare clic Destro sul file che si desidera pulire e selezionare “Elimina con cancellando’
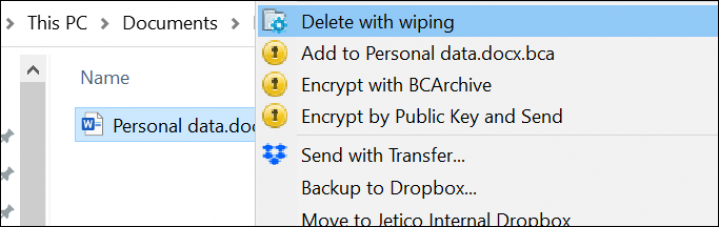
- Selezionare ” Sì ” per eseguire BCWipe con privilegi di amministratore
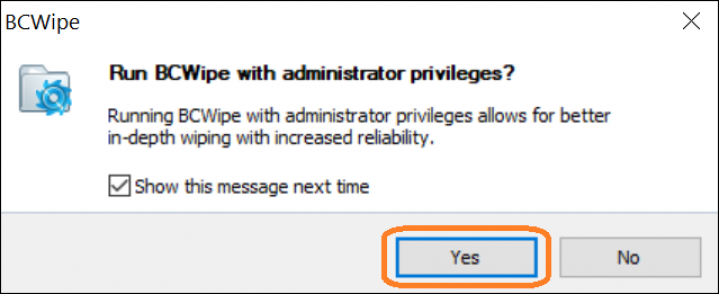
Nota: BCWipe cancellare i file selezionati al di là di ripristino, quindi fare doppio verificare di aver selezionato i file corretti!
Fase 2: Rivedere le impostazioni di pulizia
BCWipe viene fornito con le impostazioni di pulizia predefinite.
- Fare clic su ” Sì “per cancellare le impostazioni predefinite o selezionare” Altro > > “per modificare le impostazioni
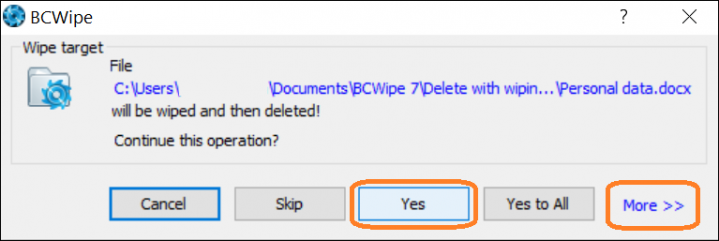
Selezionando’ Altro > > ‘ è possibile:
- Impostare sistemi di wiping e altri asciugandosi le opzioni in Stracci scheda’ opzioni
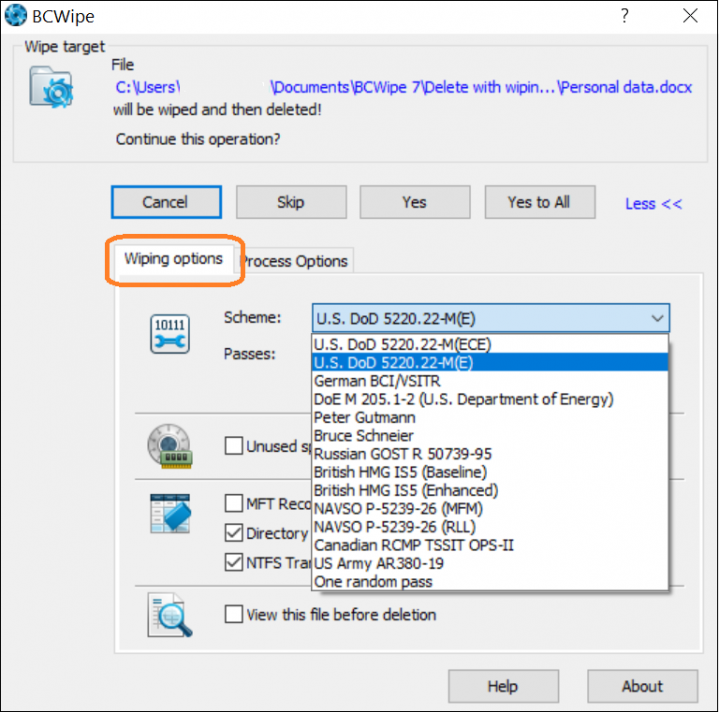
- Attivare la registrazione selezionando “Usa file di registro’ nel ‘Processo di scheda’ Opzioni
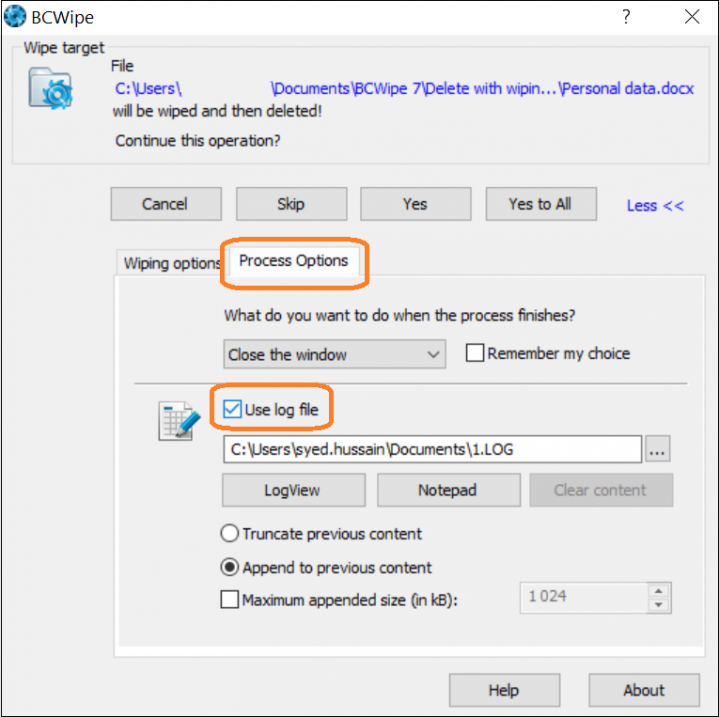
Passo 3: Rimuovere Il File
Ora non c’è più niente da fare, ma per pulire i vostri file! Fare clic su ‘ Sì ‘ per avviare il processo di pulizia.
I file selezionati vengono ora cancellati.
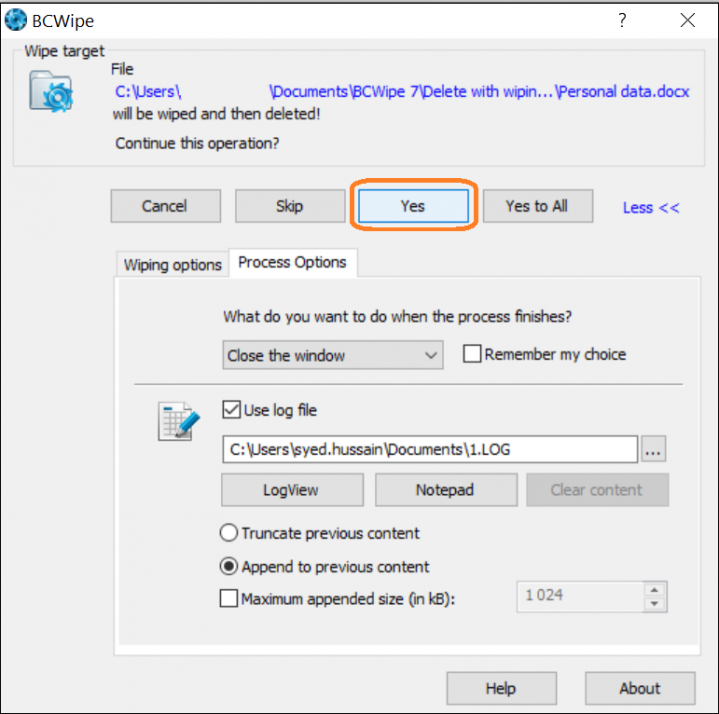
Come Pulire lo Spazio Libero & Dati di Rimanenza
Prima di iniziare a strofinare lo spazio libero e i dati di rimanenza che il vostro file sinistra dietro, potrebbe essere utile per capire che asciugandosi spazio libero si riferisce al processo di sovrascrivere tutto il contenuto dell’unità che non contiene un file attivo. Questo include le celle che erano completamente vuote.
Passo 1: Abilita ‘Cancella spazio libero’
Inizia installando BCWipe, a meno che tu non lo abbia fatto in precedenza. Non sei ancora pronto per l’acquisto? Nessun problema, si può iniziare con la prova gratuita ora.
Un modo più rapido per cancellare lo spazio libero e la rimanenza dei dati che i file “cancellati” hanno lasciato è utilizzare la funzione di clic destro di BCWipe.
- In Windows Esploratori, fare clic sull’unità che si desidera pulire e selezionare “Wipe free space con BCWipe’
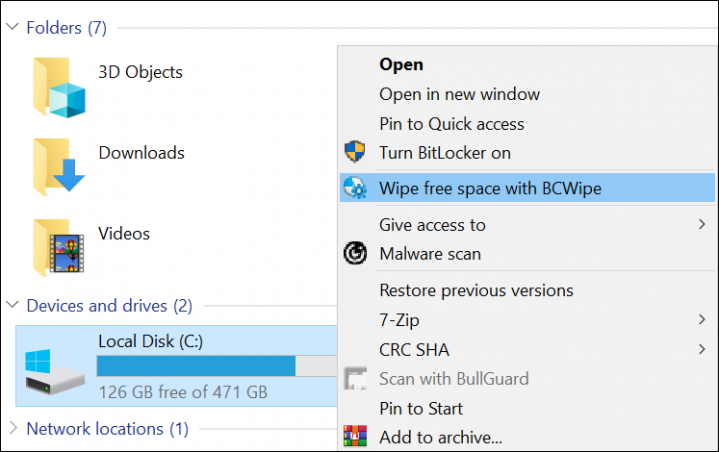
- fare Clic su ” Sì ” per eseguire BCWipe con privilegi di amministratore
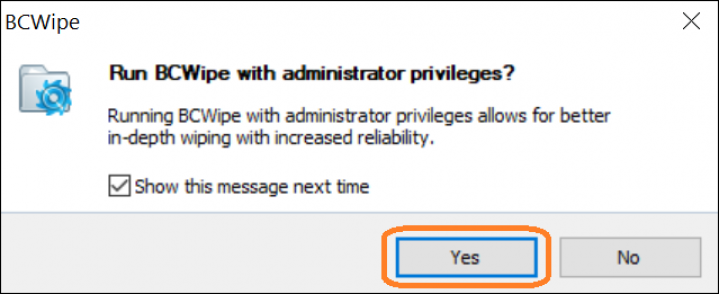
Fase 2: Revisione Impostazioni Aggiuntive
In questa fase, è possibile controllare e impostare ulteriori opzioni e impostazioni.
- Se il Cestino non è attualmente vuota, fare clic su “Svuota” pulsante
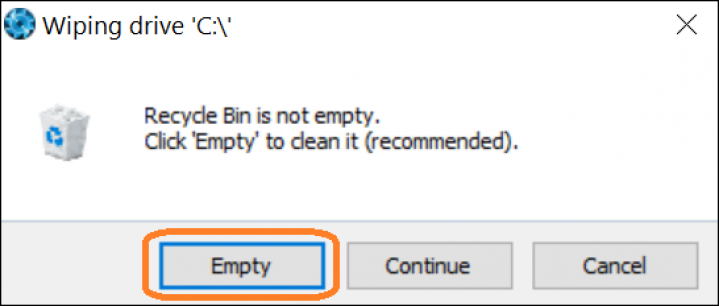
- Sotto il Regime di ” drop-menu a discesa, selezionare il asciugandosi gli schemi che si desidera utilizzare
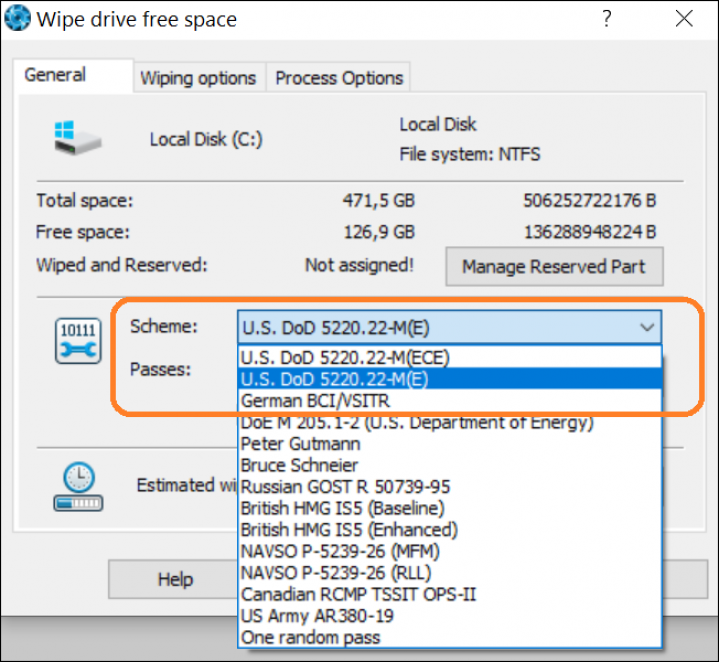
- cancellare Aggiuntivi opzioni possono essere selezionate dal Stracci scheda’ Opzioni
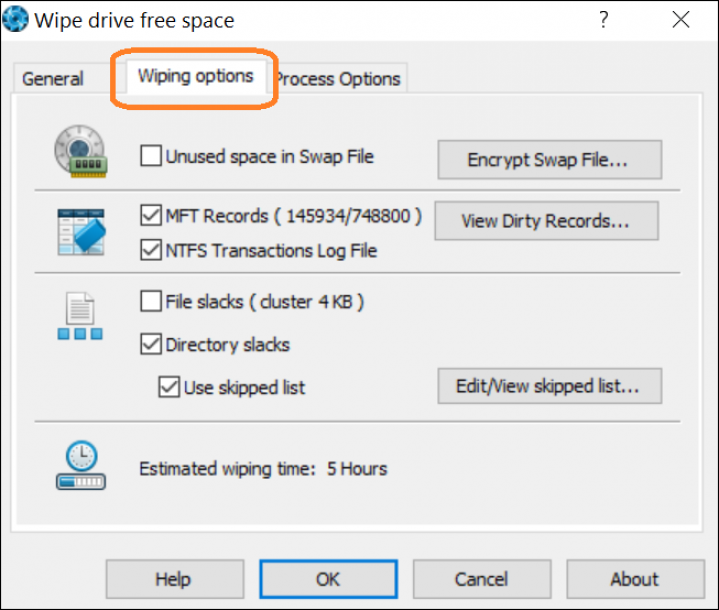
- Per attivare la registrazione, selezionare la casella “Usa file di registro’ nel ‘Processo di scheda’ Opzioni
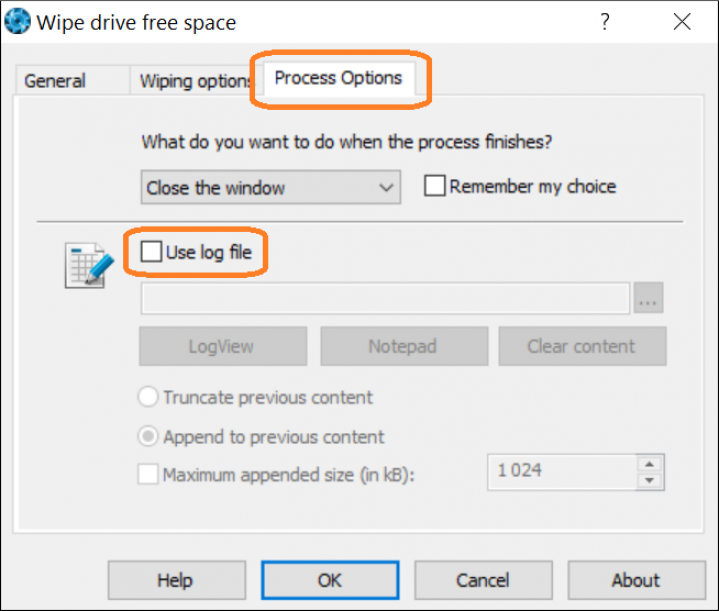
Step 3: Gestire lo Spazio Riservato
Questo è un passaggio facoltativo, che riduce la quantità di tempo che asciugandosi spazio libero e i dati di rimanenza prende. Utilizzando la funzione’ Gestisci spazio riservato’, BCWipe bloccherà una parte dello spazio libero del computer dopo che è stato cancellato, il che riduce la quantità di spazio libero che deve essere cancellato in futuro.
- Selezionare “Gestisci Parte Riservata’ opzione nella scheda “Generale”
- Trascinare il cursore per definire una soglia
- fare Clic su ” OK ” quando si è pronti
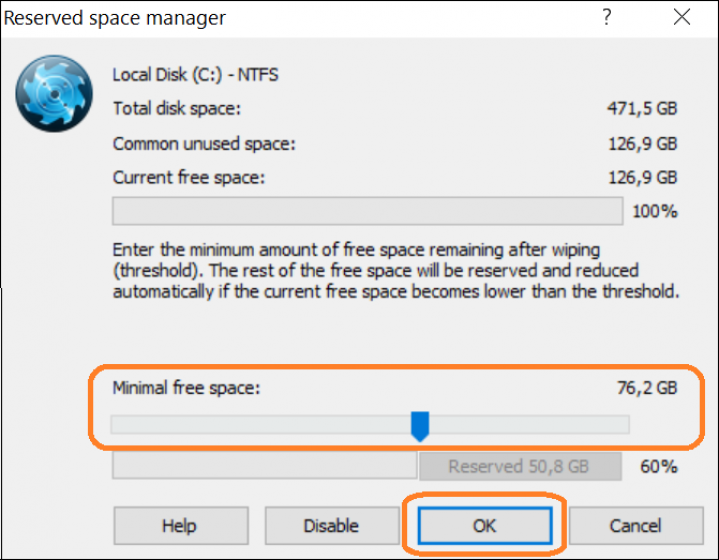
Passo 4: Eliminare i Punti di Ripristino di Windows
Se i Punti di Ripristino di Windows rilevato, ti verrà chiesto di eliminarli. In questo caso, si consiglia di selezionare ‘Sì’.
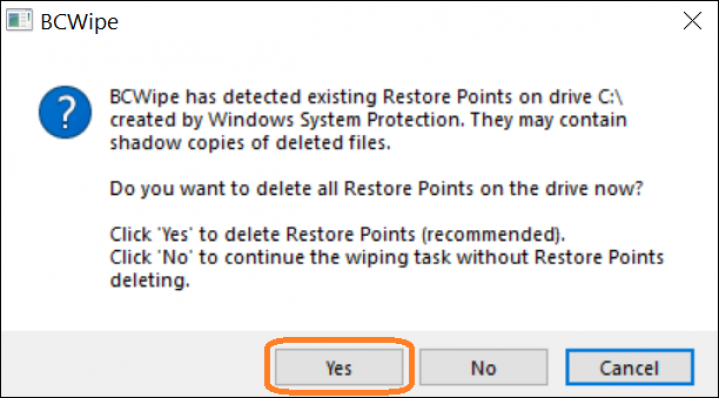
Passo 5: Pulisci spazio libero e Remanence dei dati
Inizia ora il processo di pulitura dello spazio libero e della remanence dei dati dell’unità. Vedrai questa schermata dopo che l’attività di pulizia è terminata.
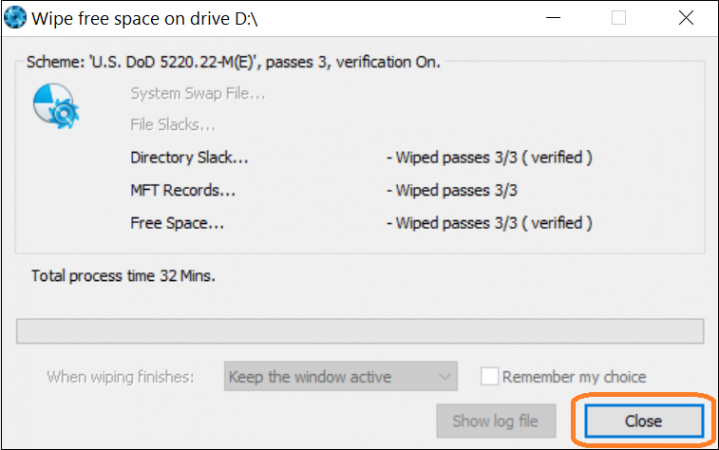
Congratulazioni, ora sapete come pulire i file cancellati dal disco rigido!
Per saperne di più su come mantenere il computer pulito, come pulire la cronologia del browser, controllare la nostra guida definitiva.
Buona pulizia!