
Wissen Sie, wie Sie gelöschte Dateien von Ihrer Festplatte löschen? Obwohl es einfach sein mag, gibt es immer noch viel zu viele Menschen, die Dateien falsch löschen und sich Datenverletzungen und anderen Sicherheitsrisiken aussetzen.
In diesem Handbuch werden die Risiken des normalen Löschens von Dateien untersucht und 2 sichere Lösungen angeboten, die Sie stattdessen verwenden können: löschen von Dateien oder Löschen von freiem Speicherplatz und Datenremanenz. Nach Abwägung der Vor- und Nachteile beider Optionen führen wir Sie Schritt für Schritt durch die Implementierung der einzelnen Lösungen.
Warum gelöschte Dateien von Ihrer Festplatte löschen?
Wenn Sie mit der rechten Maustaste auf eine Datei klicken, haben Sie die Möglichkeit, sie zu löschen. Dadurch wird die Datei in den Papierkorb gesendet, der dann geleert werden kann, und die Datei scheint zu verschwinden. Das einzige Problem ist, dass auf diese Weise ‚gelöschte‘ Dateien nicht wirklich von Ihrer Festplatte verschwinden. Stattdessen bleiben diese Dateien auf Ihrem Computer und können mit leicht zugänglicher Dateiwiederherstellungssoftware abgerufen werden. Dieses Problem besteht aufgrund der Datenremanenz.
Um zu vermeiden, dass jemand Zugriff auf Ihre alten Dateien erhält, sollten Sie Daten auf eine von 2 Arten dauerhaft löschen.
- Dateien löschen
Die häufigste Art, gelöschte Dateien von Ihrer Festplatte zu löschen, besteht darin, sie dauerhaft mit einer Datenlöschsoftware zu entfernen.
Vorteile: Das Löschen von Dateien mit der Datenwischsoftware ist eine einfache und unkomplizierte Option, bei der Sie keine zusätzlichen Schritte ausführen müssen. Wählen Sie einfach die Datei aus und wischen Sie sie ab.
Nachteile: Dateien, die Sie mit Datenlöschsoftware löschen, können nicht abgerufen werden. Wenn Sie etwas versehentlich abwischen, ist es für immer verschwunden.
Anweisungen zum Löschen von Dateien finden Sie hier. - Wipe free space & data remanence
Eine alternative Möglichkeit besteht darin, Dateien zuerst normal zu löschen – die Dateien in den Papierkorb zu verschieben und dann zu leeren – und dann ein Datenlöschwerkzeug zu verwenden, um den freien Speicherplatz und die Datenremanenz zu löschen.
Vorteile: Dies ist eine gute Lösung für diejenigen, die Dateien immer noch mit normalen Mitteln löschen. Sie können dann den freien Speicherplatz und die Remanenz der Daten anschließend löschen. Dieser Ansatz ermöglicht es Ihnen, Dateien wiederherzustellen, die Sie versehentlich gelöscht haben.
Nachteile: Diese Option ist zeitaufwendiger und erfordert einen 2-Schritt-Prozess, um Ihre Dateien zu löschen. Aus Sicherheitsgründen ist es auch klüger, Dateien sofort zu löschen, als sie im Papierkorb zu belassen, wo sie möglicherweise von Dritten abgerufen werden können.
Hier finden Sie die Anweisungen zum Löschen des freien Speicherplatzes und zur Datenremanenz.
Für SSD-Benutzer…
Wenn Sie ein Solid-State-Laufwerk (SSD) verwenden, müssen Sie effektiv beide Lösungen kombinieren, um Ihre gelöschten Daten zu löschen. Zuerst müssen Sie die Dateien mit einer Datenwischsoftware löschen. Dann müssen Sie separat den freien Speicherplatz und die Datenremanenz löschen.
Weitere detaillierte Anweisungen finden Sie in unserem Blog zum Löschen von Dateien auf SSDs in 3 einfachen Schritten.
So löschen Sie Dateien
Schritt 1: Wählen Sie Ihre Dateien zum Löschen aus
Installieren Sie zunächst BCWipe, sofern Sie dies nicht bereits getan haben. Wenn Sie Hilfe bei der Installation der Software benötigen, sehen Sie sich bitte dieses Anleitungsvideo an. Noch nicht bereit, BCWipe zu kaufen? Keine Sorge — Sie können noch heute mit Ihrer kostenlosen Testversion beginnen.
Sobald Sie die Software installiert haben, können Sie Dateien schnell von Ihrer Festplatte löschen, ohne das vollständige BCWipe-Programm zu öffnen, indem Sie einfach die praktische Rechtsklick-Funktion verwenden.
- Klicken Sie mit der rechten Maustaste auf die Datei, die Sie löschen möchten, und wählen Sie ‚Mit Löschen löschen‘
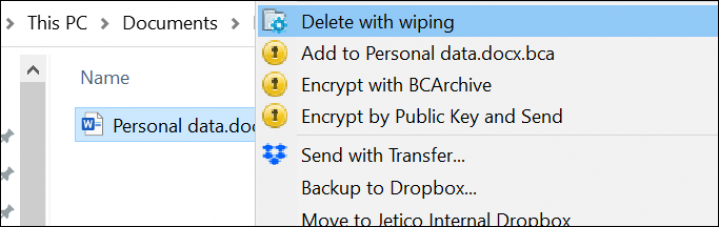
- Wählen Sie ‚Ja‘, um BCWipe mit Administratorrechten auszuführen
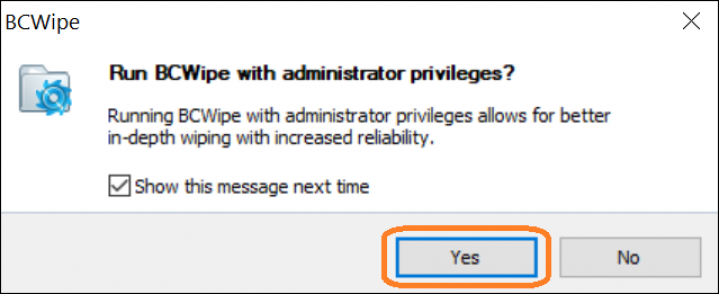
Hinweis: BCWipe löscht Ihre ausgewählten Dateien unwiederbringlich, also überprüfen Sie, ob Sie die richtigen Dateien ausgewählt haben!
Schritt 2: Wischeinstellungen überprüfen
BCWipe kommt mit Standard-Wischeinstellungen.
- Klicken Sie auf ‚Ja‘, um mit den Standardeinstellungen zu wischen, oder wählen Sie ‚Mehr >>‘, um die Einstellungen zu bearbeiten
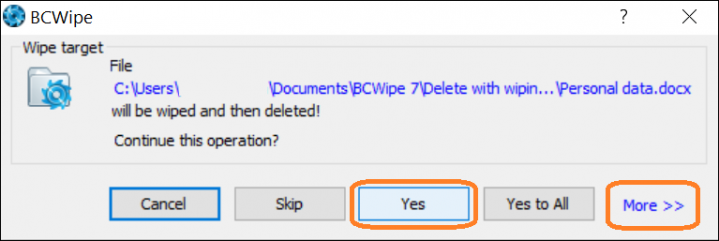
Durch Auswahl von ‚Mehr > >‘ können Sie:
- Legen Sie Wischschemata und andere Wischoptionen auf der Registerkarte ‚Wischoptionen‘ fest
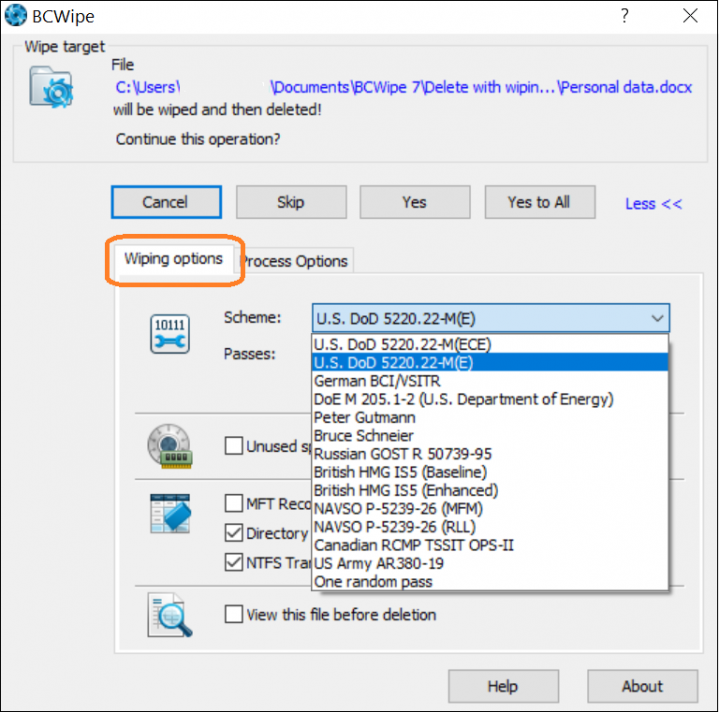
- Aktivieren Sie die Protokollierung, indem Sie auf der Registerkarte ‚Prozessoptionen‘ die Option ‚Dateiprotokoll verwenden‘ aktivieren
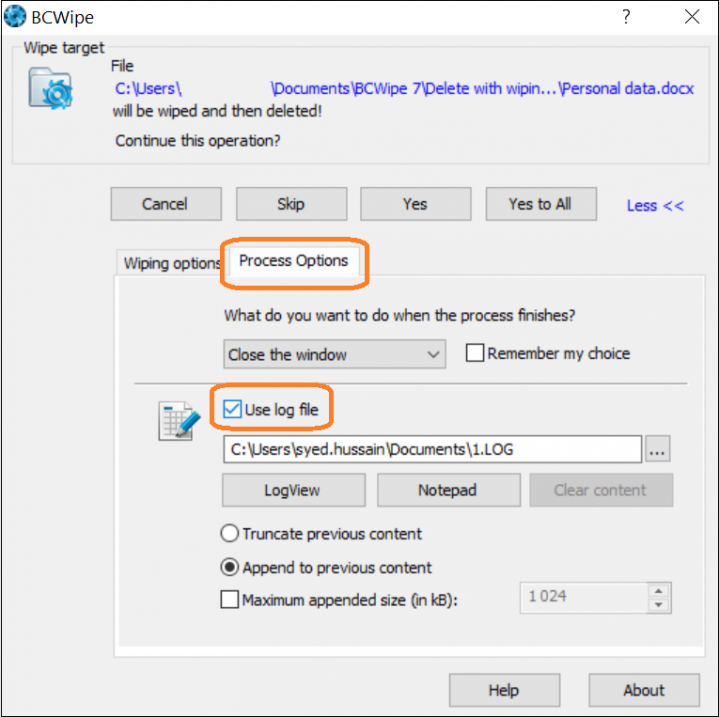
Schritt 3: Wischen Sie Ihre Dateien
Jetzt müssen Sie nur noch Ihre Dateien löschen! Klicken Sie auf ‚Ja‘, um den Wischvorgang zu starten.
Ihre ausgewählten Dateien werden nun gelöscht.
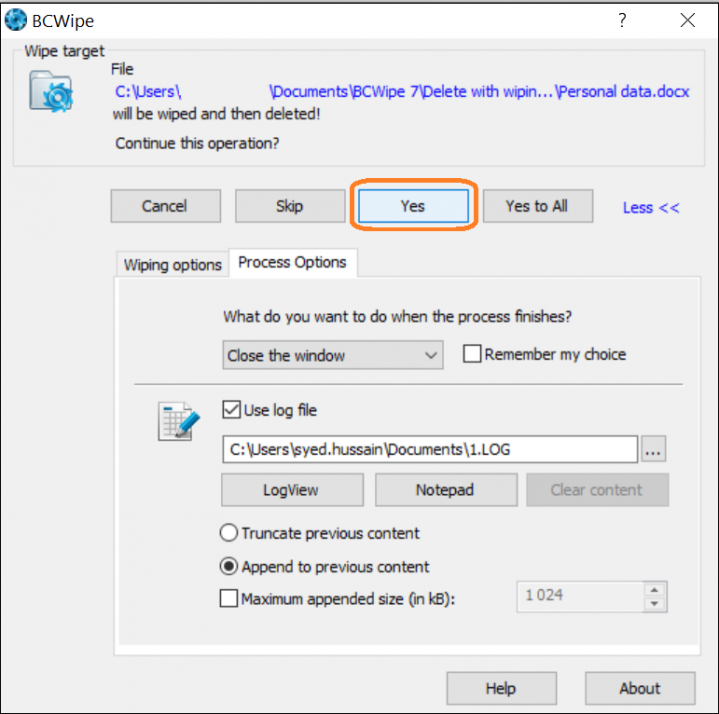
So löschen Sie den freien Speicherplatz & Datenremanenz
Bevor Sie mit dem Löschen des freien Speicherplatzes und der Datenremanenz beginnen, die Ihre Dateien hinterlassen haben, ist es möglicherweise hilfreich zu verstehen, dass sich das Löschen des freien Speicherplatzes auf das Überschreiben von allem auf dem Laufwerk bezieht, das keine aktive Datei enthält. Dies schließt Zellen ein, die vollständig leer waren.
Schritt 1: Aktivieren Sie ‚Wipe Free Space‘
Installieren Sie zunächst BCWipe, sofern Sie dies nicht zuvor getan haben. Noch nicht bereit zu kaufen? Kein Problem, Sie können jetzt mit Ihrer kostenlosen Testversion beginnen.
Eine schnellere Möglichkeit, den freien Speicherplatz und die Remanenz der Daten, die Ihre ‚gelöschten‘ Dateien hinterlassen haben, zu löschen, besteht darin, die Rechtsklick-Funktion von BCWipe zu verwenden.
- Klicken Sie in Windows Explorers mit der rechten Maustaste auf das Laufwerk, das Sie löschen möchten, und wählen Sie ‚Freien Speicherplatz mit BCWipe löschen‘
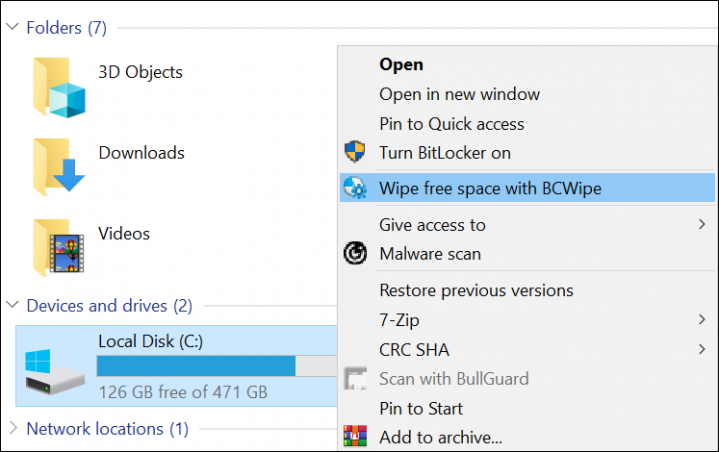
- Klicken Sie auf ‚Ja‘, um BCWipe mit Administratorrechten auszuführen
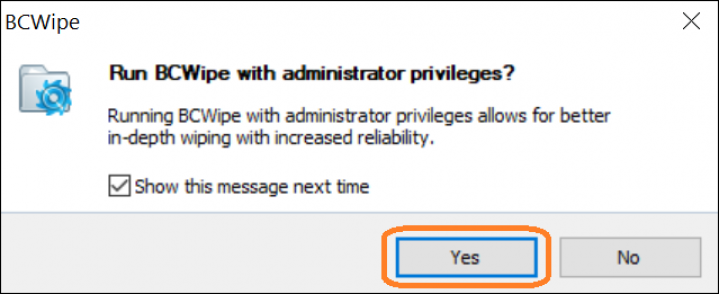
Schritt 2: Überprüfen Sie zusätzliche Einstellungen
In diesem Stadium können Sie zusätzliche Optionen und Einstellungen überprüfen und festlegen.
- Wenn Ihr Papierkorb derzeit nicht leer ist, klicken Sie auf die Schaltfläche ‚Empty‘
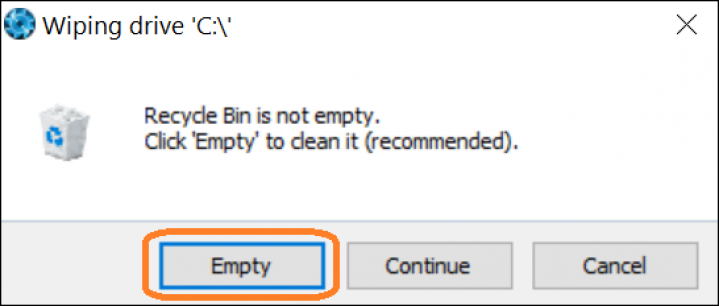
- Wählen Sie im Dropdown-Menü ‚Schema‘ die Wischschemata aus, die Sie verwenden möchten
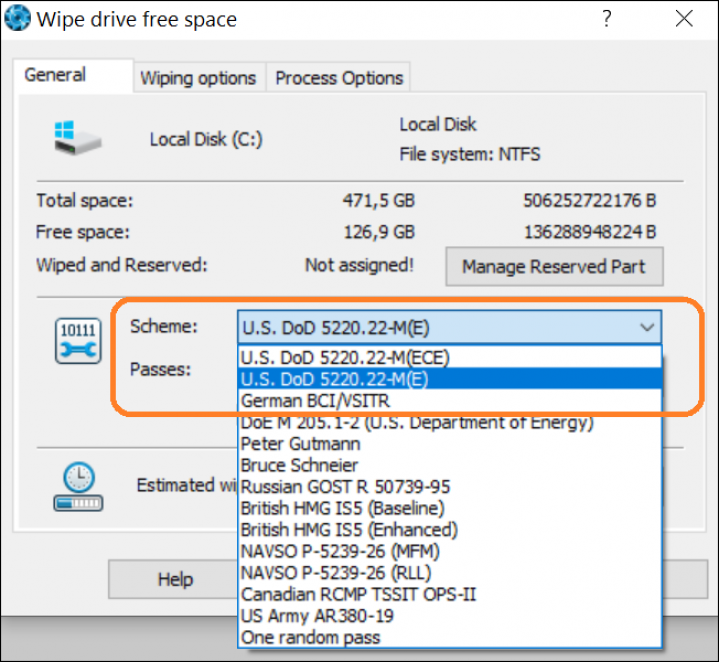
- Zusätzliche Wischoptionen können auf der Registerkarte ‚Wischoptionen‘ ausgewählt werden
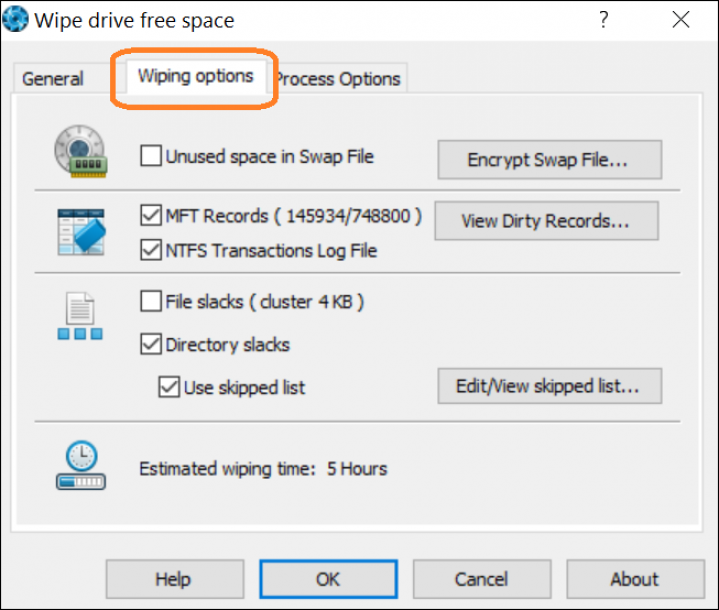
- Um die Protokollierung zu aktivieren, aktivieren Sie ‚Dateiprotokoll verwenden‘ auf der Registerkarte ‚Prozessoptionen‘
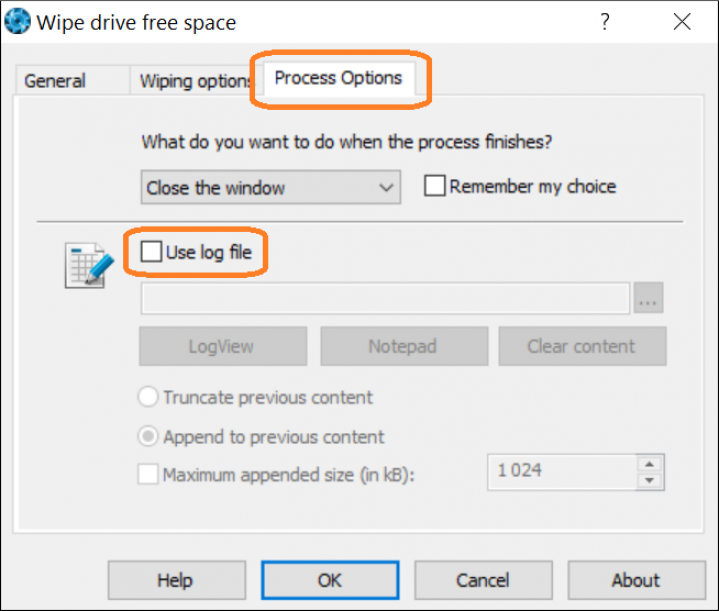
Schritt 3: Reservierten Speicherplatz verwalten
Dies ist ein optionaler Schritt, der die Zeit reduziert, die das Löschen von freiem Speicherplatz und die Remanenz von Daten benötigt. Mit der Funktion ‚Reservierten Speicherplatz verwalten‘ blockiert BCWipe einen Teil des freien Speicherplatzes Ihres Computers, nachdem er gelöscht wurde.
- Wählen Sie auf der Registerkarte ‚Allgemein‘ die Option ‚Reserviertes Teil verwalten‘
- Ziehen Sie den Schieberegler, um einen Schwellenwert zu definieren
- Klicken Sie auf ‚OK‘, wenn Sie fertig sind
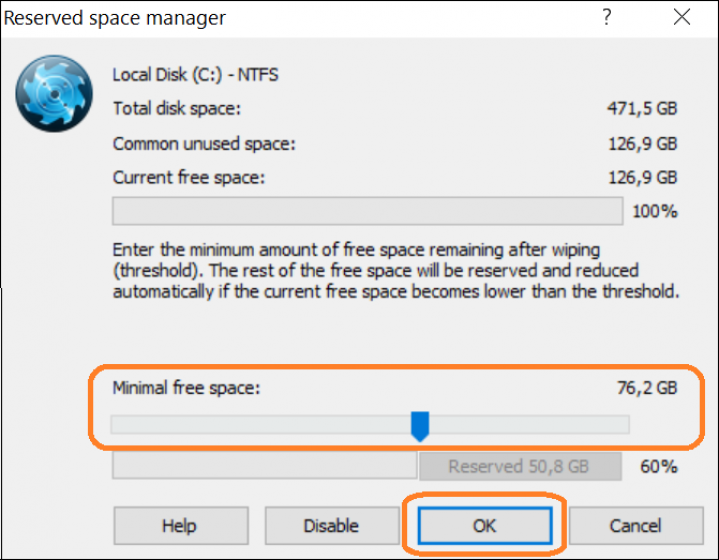
Schritt 4: Windows-Wiederherstellungspunkte löschen
Wenn Windows-Wiederherstellungspunkte erkannt werden, werden Sie aufgefordert, sie zu löschen. In diesem Fall wird empfohlen, ‚Ja‘ auszuwählen.
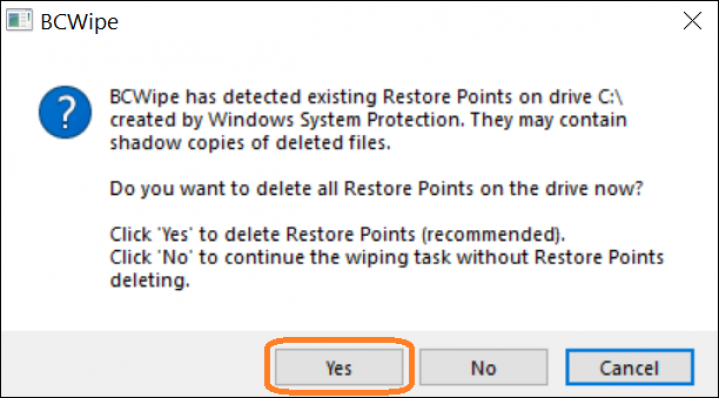
Schritt 5: Wipe Free Space and Data Remanence
Das Löschen des freien Speicherplatzes und der Datenremanenz des Laufwerks wird nun gestartet. Sie sehen diesen Bildschirm, nachdem die Wischaufgabe abgeschlossen ist.
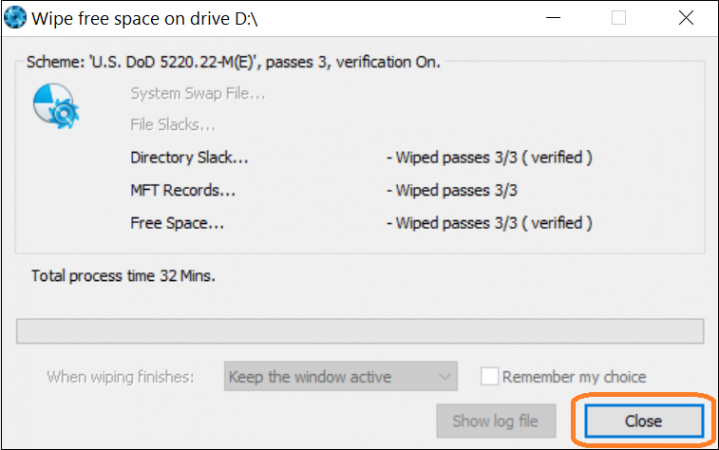
Herzlichen Glückwunsch, Sie wissen jetzt, wie Sie gelöschte Dateien von Ihrer Festplatte löschen können!
Um mehr darüber zu erfahren, wie Sie Ihren Computer sauber halten, z. B. Ihren Browserverlauf löschen, lesen Sie unseren ultimativen Leitfaden.
Viel Spaß beim Wischen!