
¿Sabe cómo borrar archivos borrados de su disco duro? Aunque puede ser fácil de hacer, todavía hay demasiadas personas que eliminan archivos de forma incorrecta y se exponen a violaciones de datos y otros riesgos de seguridad.
Esta guía echará un vistazo a los riesgos de «eliminar» archivos por medios normales y ofrecerá 2 soluciones seguras que puede usar en su lugar: limpiar archivos, o limpiar espacio libre y remanencia de datos. Después de sopesar los pros y los contras de ambas opciones, le mostraremos instrucciones paso a paso sobre cómo implementar cada solución.
¿Por qué Borrar Archivos Borrados de su Disco Duro?
Es de conocimiento común que cuando hace clic con el botón derecho en un archivo, se le da la opción de’ eliminarlo’. Esto envía el archivo a la papelera de reciclaje, que luego se puede vaciar, y el archivo parece desaparecer. El único problema es que los archivos «eliminados» de esta manera no desaparecen realmente de su disco duro. En su lugar, estos archivos permanecen en su computadora y se pueden recuperar con un software de recuperación de archivos de fácil acceso. Este problema existe debido a la remanencia de datos.
Para evitar que alguien tenga acceso a sus archivos antiguos, debe eliminar los datos de forma permanente de una de 2 maneras.
- Borrar archivos
La forma más común de borrar archivos eliminados de su disco duro es eliminarlos permanentemente con el software de borrado de datos.
Pros: Limpiar archivos con software de limpieza de datos es una opción simple y directa que no requiere que tomes ningún paso adicional. Simplemente seleccione el archivo y límpielo.
Contras: Los archivos que elimina con el software de borrado de datos no se pueden recuperar. Si se limpia algo accidentalmente, entonces se ha ido para siempre.
Encuentre las instrucciones para limpiar archivos aquí. - Limpiar el espacio libre & remanencia de datos
Una forma alternativa es primero «eliminar» los archivos normalmente, moviendo los archivos a la papelera de reciclaje y luego vaciándola, y luego usar una herramienta de borrado de datos para borrar el espacio libre y la remanencia de datos.
Pros: Esta es una buena solución para aquellos que todavía ‘eliminan’ archivos por medios normales. A continuación, puede elegir borrar el espacio libre y la remanencia de datos después. Este enfoque permite tiempo para recuperar archivos que ha ‘eliminado’ por accidente.
Contras :Esta opción consume más tiempo y requiere un proceso de 2 pasos para eliminar sus archivos. Para una seguridad adecuada, también es más prudente borrar los archivos de inmediato que dejarlos en la papelera de reciclaje, donde un tercero podría acceder a ellos.
Aquí encontrará las instrucciones para limpiar el espacio libre y la remanencia de datos.
Para Usuarios de SSD…
Si utiliza una unidad de estado sólido (SSD), debe combinar ambas soluciones para borrar los datos eliminados. En primer lugar, debe borrar los archivos con el software de limpieza de datos. Luego, por separado, debe limpiar el espacio libre y la remanencia de datos.
Para obtener instrucciones más detalladas, consulte nuestro blog sobre cómo eliminar archivos en SSD en 3 sencillos pasos.
Cómo borrar archivos
Paso 1: Seleccione Sus archivos para Borrar
Comience instalando BCWipe, a menos que ya lo haya hecho. Para cualquier persona que quiera ayuda con la instalación del software, vea este video instructivo. ¿Aún no estás listo para comprometerte a comprar BCWipe? No se preocupe, puede comenzar con su prueba gratuita hoy mismo.
Una vez que haya instalado el software, puede borrar rápidamente los archivos de su disco duro sin abrir el programa BCWipe completo simplemente utilizando la práctica función de clic derecho.
- Haga clic con el botón derecho en el archivo que desea borrar y seleccione «Eliminar con borrar’
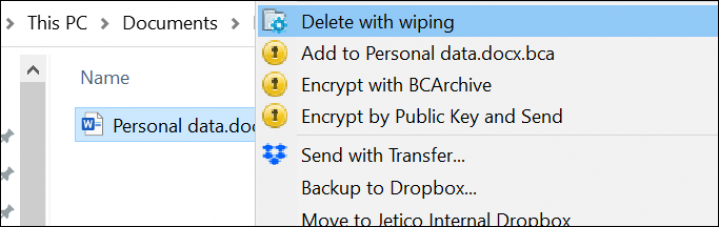
- Seleccione ‘Sí’ para ejecutar BCWipe con privilegios de administrador
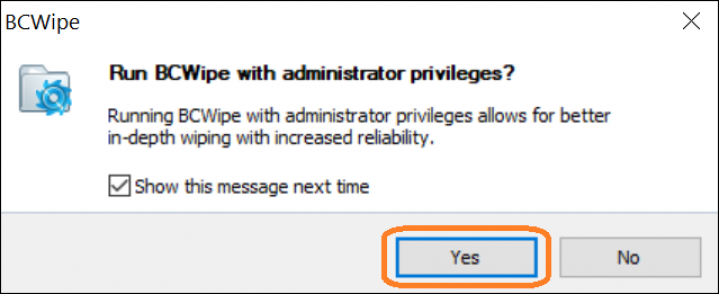
Nota: BCWipe borrará los archivos seleccionados sin posibilidad de recuperación, así que compruebe que ha seleccionado los archivos correctos.
Paso 2: Revisar la configuración de limpieza
BCWipe viene con la configuración de limpieza predeterminada.
- Haga clic en » Sí «para borrar con la configuración predeterminada, o seleccione» Más > > «para editar la configuración
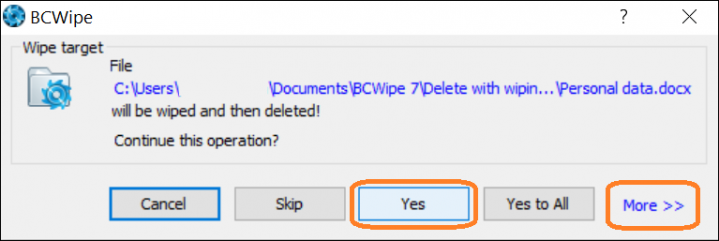
Seleccionando’ Más > > ‘ puede:
- Establecer esquemas de limpieza y otras opciones de limpieza en la pestaña ‘Opciones de limpieza’
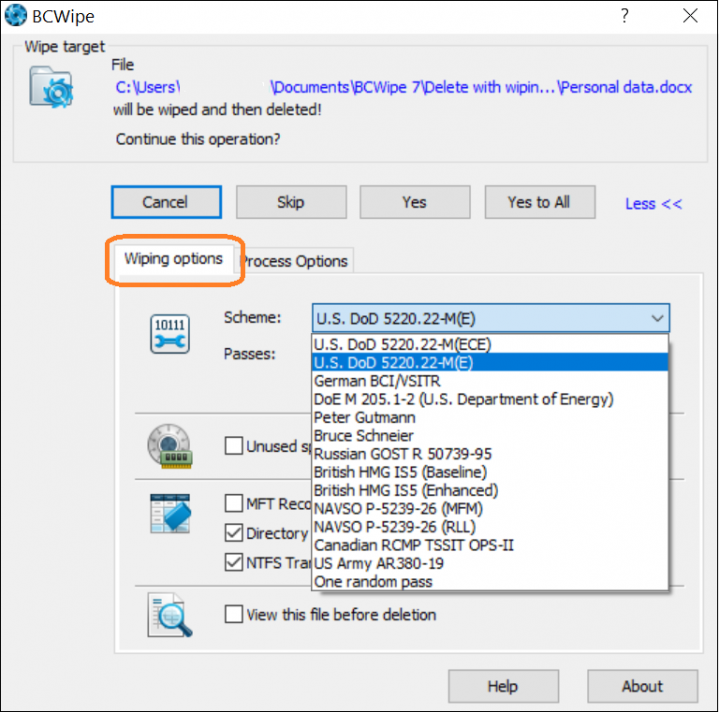
- Habilite el registro marcando ‘Usar registro de archivos ‘en la pestaña’ Opciones de proceso’
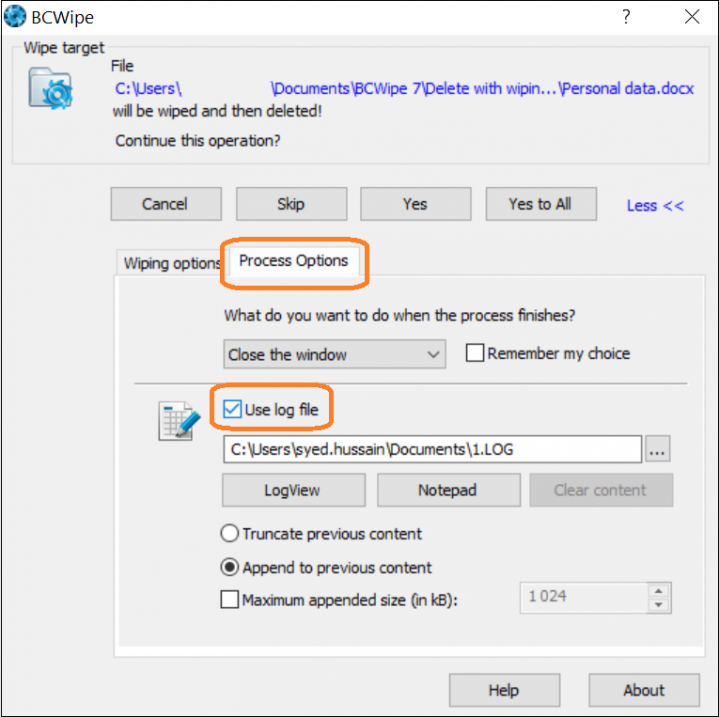
Paso 3: Limpie sus archivos
¡Ahora no queda nada más que hacer que limpiar sus archivos! Haga clic en » Sí » para iniciar el proceso de limpieza.
Los archivos seleccionados se están borrando.
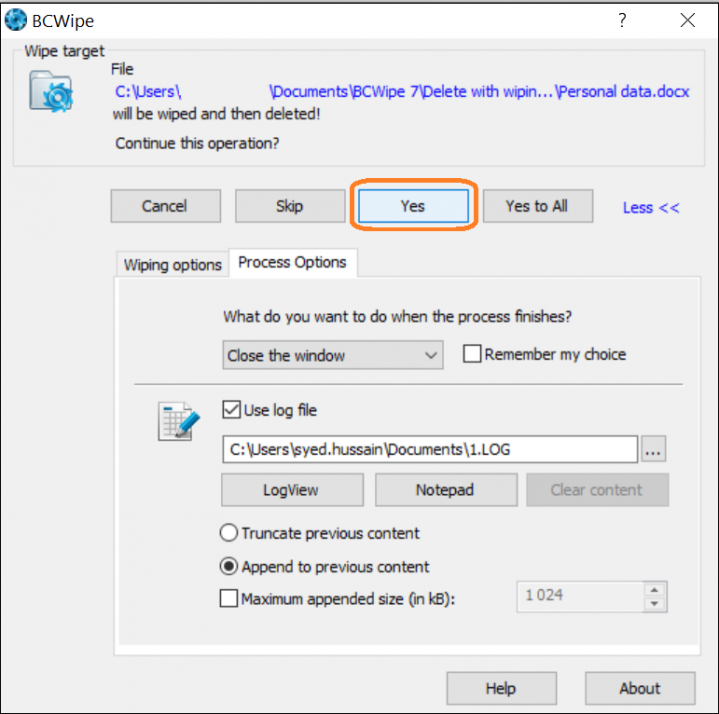
Cómo eliminar el espacio libre & Remanencia de datos
Antes de comenzar a eliminar el espacio libre y la remanencia de datos que dejaron sus archivos, puede ser útil comprender que eliminar el espacio libre se refiere al proceso de sobrescribir todo en la unidad que no contiene un archivo activo. Esto incluye celdas que estaban completamente vacías.
Paso 1: Habilite ‘Limpiar espacio libre’
Comience instalando BCWipe, a menos que lo haya hecho previamente. No está listo para comprar? No hay problema, puede comenzar con su prueba gratuita ahora.
Una forma más rápida de eliminar el espacio libre y la remanencia de datos que han dejado sus archivos «eliminados» es usar la función de clic derecho de BCWipe.
- En Windows Explorers, haga clic con el botón derecho en la unidad que desea limpiar y seleccione «Limpiar espacio libre con BCWipe’
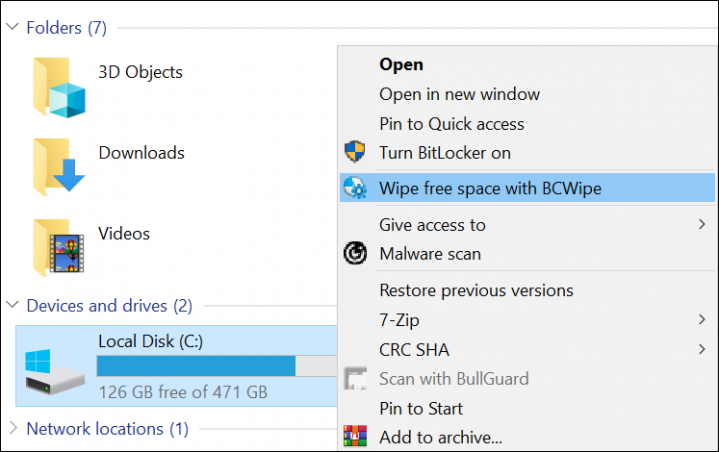
- Haga clic en » Sí » para ejecutar BCWipe con privilegios de administrador
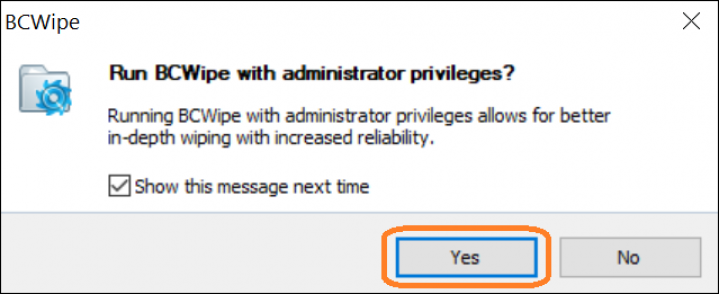
Paso 2: Revisar configuraciones adicionales
En esta etapa, puede revisar y establecer opciones y configuraciones adicionales.
- Si su papelera de reciclaje no está vacía actualmente, haga clic en el botón «Vacío»
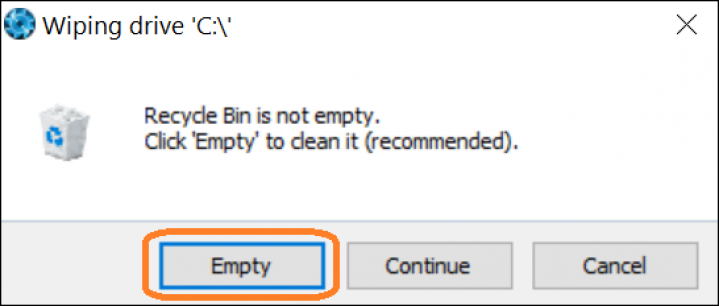
- En el menú desplegable «Esquema», seleccione los esquemas de limpieza que desea utilizar
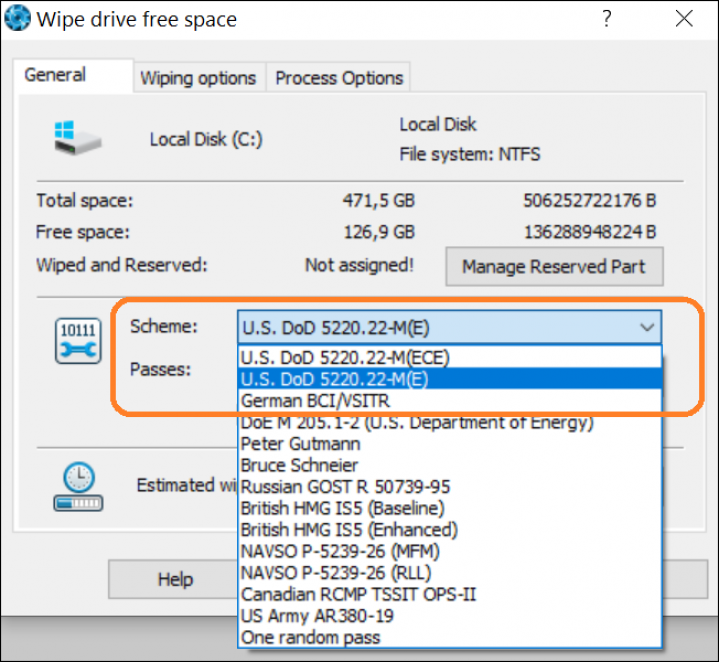
- Se pueden seleccionar opciones de limpieza adicionales en la pestaña «Opciones de limpieza»
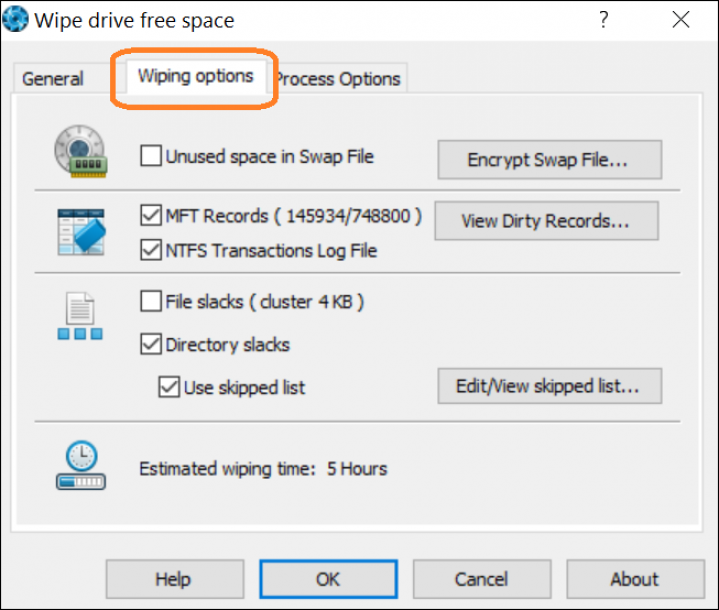
- Para habilitar el registro, marque ‘Usar registro de archivos ‘en la pestaña’ Opciones de proceso’
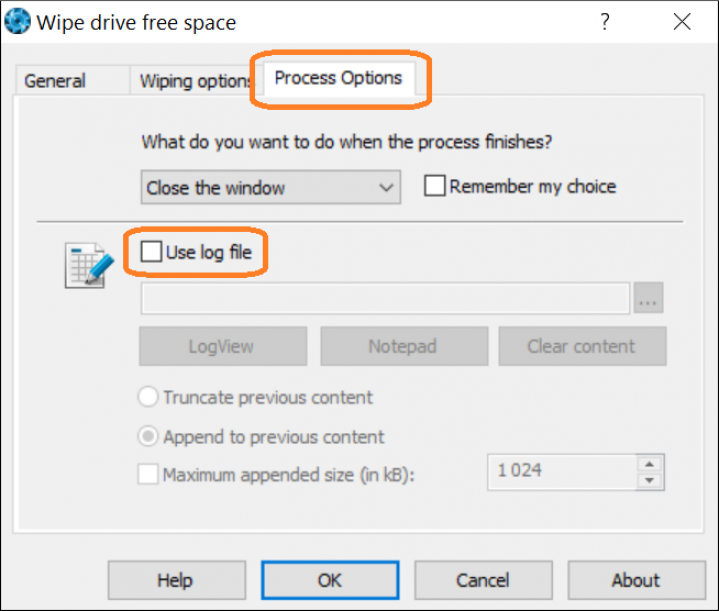
Paso 3: Administrar espacio reservado
Este es un paso opcional que reduce la cantidad de tiempo que se tarda en limpiar el espacio libre y la remanencia de datos. Al usar la función «Administrar espacio reservado», BCWipe bloqueará una parte del espacio libre de su computadora después de que se haya borrado, lo que reduce la cantidad de espacio libre que debe limpiarse en el futuro.
- Seleccione la opción ‘Administrar Parte reservada’ en la pestaña ‘General’
- Arrastre el control deslizante para definir un umbral
- Haga clic en’ Aceptar ‘ cuando esté listo
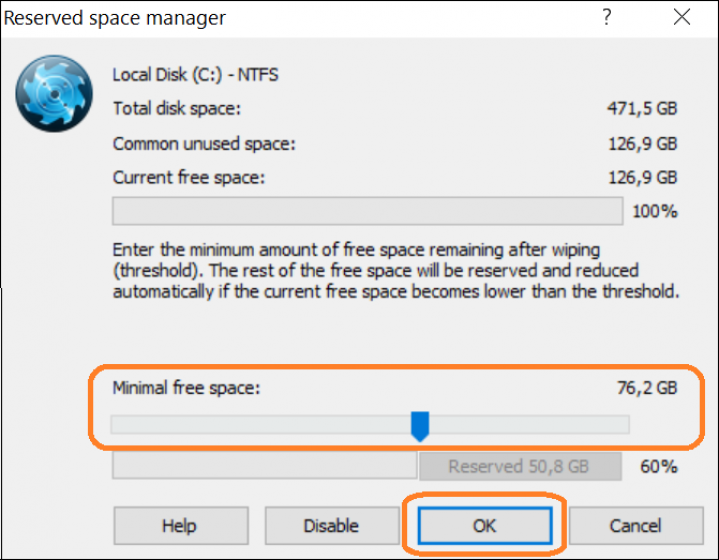
Paso 4: Eliminar Puntos de restauración de Windows
Si se detectan Puntos de restauración de Windows, se le pedirá que los elimine. En este caso, se recomienda seleccionar «Sí».
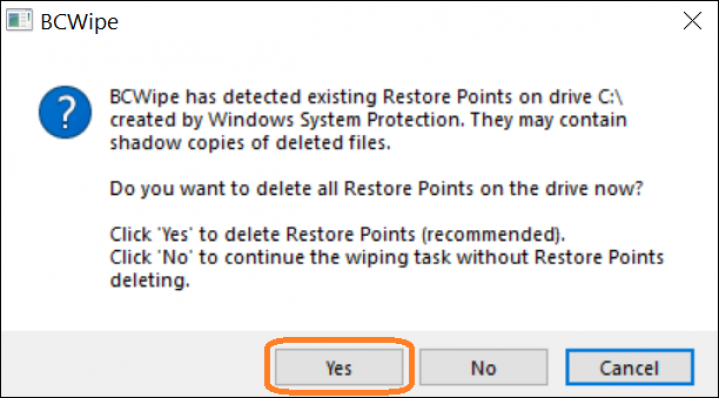
Paso 5: Limpie el Espacio libre y la remanencia de datos
El proceso de limpiar el espacio libre y la remanencia de datos de la unidad comenzará ahora. Verá esta pantalla después de que la tarea de limpieza haya terminado.
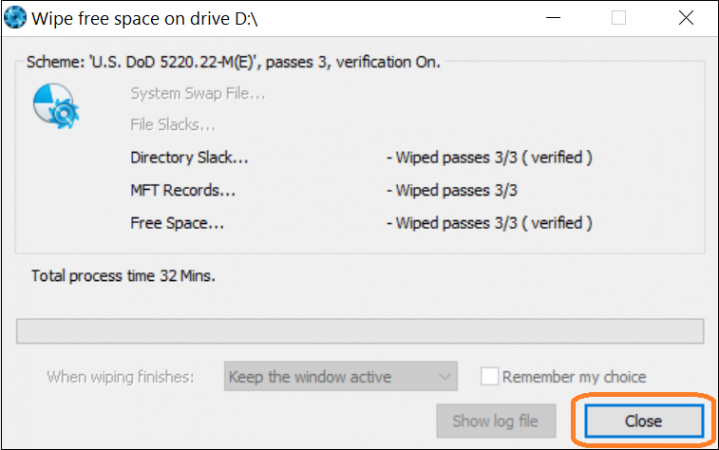
Felicitaciones, ahora sabe cómo borrar archivos borrados de su disco duro!
Para obtener más información sobre cómo mantener su computadora limpia, como borrar el historial de su navegador, consulte nuestra guía definitiva.
Feliz Limpiando!