
Savez-vous comment effacer les fichiers supprimés de votre disque dur? Bien que cela puisse être simple à faire, il y a encore beaucoup trop de personnes qui suppriment des fichiers de manière incorrecte et se laissent ouvert aux violations de données et à d’autres risques de sécurité.
Ce guide examine les risques de « suppression » de fichiers par des moyens normaux et propose 2 solutions sécurisées que vous pouvez utiliser à la place: effacer des fichiers ou effacer l’espace libre et la rémanence des données. Après avoir pesé le pour et le contre des deux options, nous vous expliquerons étape par étape comment implémenter chaque solution.
Pourquoi Effacer les fichiers supprimés de votre Disque Dur?
Il est de notoriété publique que lorsque vous cliquez avec le bouton droit sur un fichier, vous avez la possibilité de le supprimer. Cela envoie le fichier dans la corbeille, qui peut ensuite être vidée, et le fichier semble disparaître. Le seul problème est que les fichiers « supprimés » de cette manière ne disparaissent pas vraiment de votre disque dur. Au lieu de cela, ces fichiers restent sur votre ordinateur et peuvent être récupérés avec un logiciel de récupération de fichiers facilement accessible. Ce problème existe en raison de la rémanence des données.
Pour éviter que quelqu’un accède à vos anciens fichiers, vous devez supprimer définitivement les données de l’une des 2 manières suivantes.
- Effacer les fichiers
La façon la plus courante d’effacer les fichiers supprimés de votre disque dur consiste à les supprimer définitivement avec un logiciel d’effacement de données.
Avantages: L’effacement de fichiers avec un logiciel d’effacement de données est une option simple et directe qui ne vous oblige à prendre aucune mesure supplémentaire. Il suffit de sélectionner le fichier et de l’effacer.
Inconvénients: Les fichiers que vous supprimez avec un logiciel d’effacement de données ne peuvent pas être récupérés. Si vous essuyez quelque chose accidentellement, alors c’est parti pour de bon.
Retrouvez les instructions sur l’effacement des fichiers ici. - Effacer l’espace libre & rémanence des données
Une autre façon consiste à d’abord « supprimer » les fichiers normalement – en déplaçant les fichiers dans votre corbeille, puis en les vidant –, puis utilisez un outil d’effacement des données pour effacer l’espace libre et la rémanence des données.
Avantages: C’est une bonne solution pour ceux qui « suppriment » encore des fichiers par des moyens normaux. Vous pouvez ensuite choisir d’effacer l’espace libre et la rémanence des données par la suite. Cette approche permet de récupérer des fichiers que vous avez « supprimés » par accident.
Inconvénients: Cette option prend plus de temps et nécessite un processus en 2 étapes pour supprimer vos fichiers. Pour une sécurité adéquate, il est également plus sage d’effacer immédiatement les fichiers que de les laisser dans la corbeille où un tiers pourrait y accéder.
Trouvez les instructions sur l’effacement de l’espace libre et la rémanence des données ici.
Pour les Utilisateurs de SSD…
Si vous utilisez un disque SSD, vous devez effectivement combiner les deux solutions afin d’effacer vos données supprimées. Tout d’abord, vous devez effacer les fichiers avec un logiciel d’effacement des données. Ensuite, séparément, vous devez effacer l’espace libre et la rémanence des données.
Pour des instructions plus détaillées, consultez notre blog sur la façon de supprimer des fichiers sur des disques SSD en 3 étapes faciles.
Comment effacer les fichiers
Étape 1: Sélectionnez vos fichiers à effacer
Commencez par installer BCWipe, sauf si vous l’avez déjà fait. Pour tous ceux qui souhaitent de l’aide pour l’installation du logiciel, veuillez regarder cette vidéo explicative. Vous n’êtes pas encore prêt à vous engager à acheter BCWipe? Ne vous inquiétez pas, vous pouvez commencer votre essai gratuit dès aujourd’hui.
Une fois que vous avez installé le logiciel, vous pouvez effacer rapidement les fichiers de votre disque dur sans ouvrir le programme BCWipe complet en utilisant simplement la fonction de clic droit pratique.
- Faites un clic droit sur le fichier que vous souhaitez effacer et sélectionnez « Supprimer avec effacement’
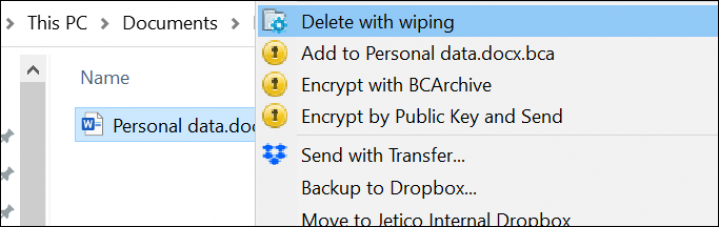
- Sélectionnez « Oui » pour exécuter BCWipe avec des privilèges d’administrateur
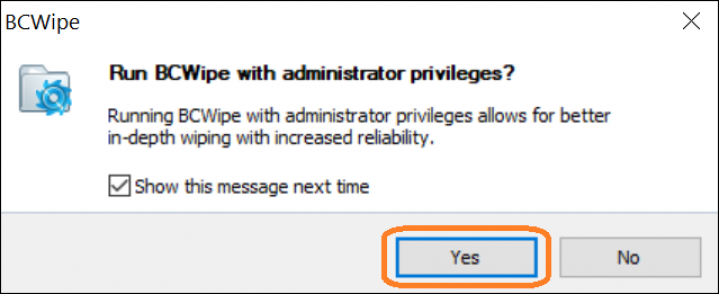
Remarque: BCWipe effacera vos fichiers sélectionnés au-delà de la récupération, vérifiez donc que vous avez sélectionné les bons fichiers!
Étape 2: Vérifiez les paramètres d’essuyage
BCWipe est livré avec les paramètres d’essuyage par défaut.
- Cliquez sur « Oui » pour effacer les paramètres par défaut, ou sélectionnez « Plus > > » pour modifier les paramètres
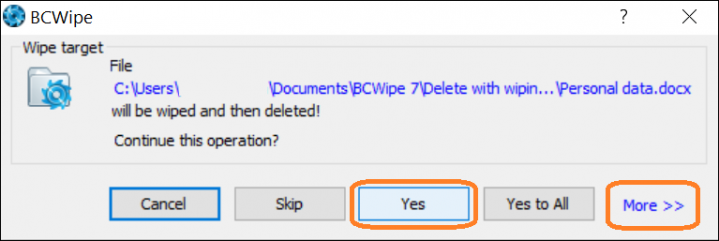
En sélectionnant ‘Plus > >’, vous pouvez:
- Définissez des schémas d’essuyage et d’autres options d’essuyage dans l’onglet » Options d’essuyage «
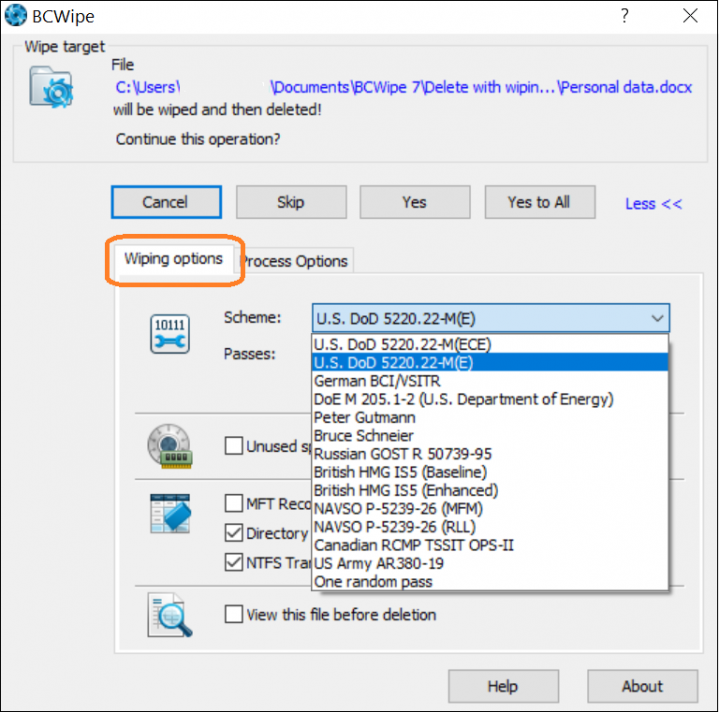
- Activez la journalisation en cochant » Utiliser le journal des fichiers » dans l’onglet » Options de traitement «
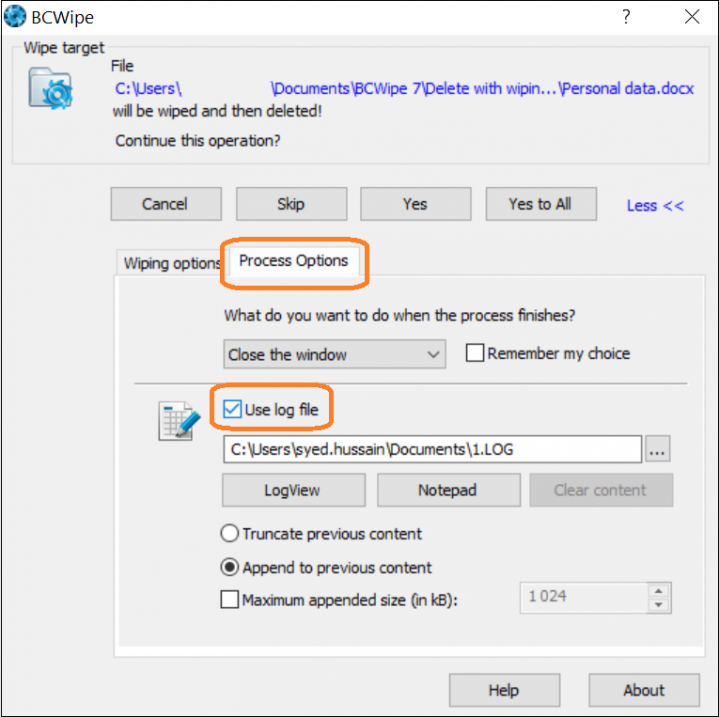
Étape 3: Effacez vos fichiers
Maintenant, il ne reste plus qu’à effacer vos fichiers! Cliquez sur « Oui » pour lancer le processus d’essuyage.
Vos fichiers sélectionnés sont maintenant effacés.
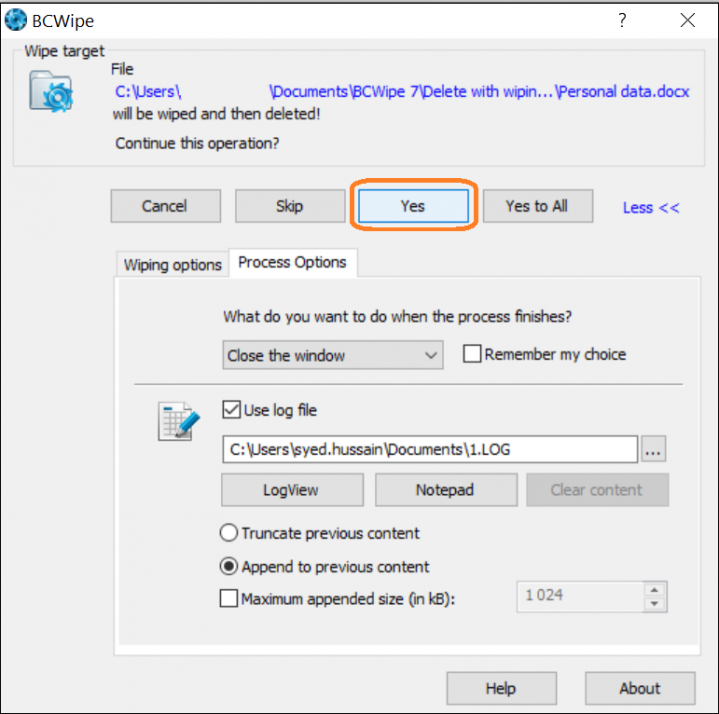
Comment effacer l’espace libre & Rémanence des données
Avant de commencer à effacer l’espace libre et la rémanence des données laissées par vos fichiers, il peut être utile de comprendre que l’effacement de l’espace libre fait référence au processus d’écrasement de tout sur le lecteur qui ne contient pas de fichier actif. Cela inclut les cellules qui étaient complètement vides.
Étape 1: Activer ‘Effacer l’espace libre’
Commencez par installer BCWipe, sauf si vous l’avez déjà fait. Pas encore prêt à acheter? Pas de problème, vous pouvez commencer votre essai gratuit maintenant.
Un moyen plus rapide d’effacer l’espace libre et la rémanence des données que vos fichiers « supprimés » ont laissés est d’utiliser la fonction de clic droit de BCWipe.
- Dans Windows Explorers, faites un clic droit sur le lecteur que vous souhaitez effacer et sélectionnez « Effacer l’espace libre avec BCWipe’
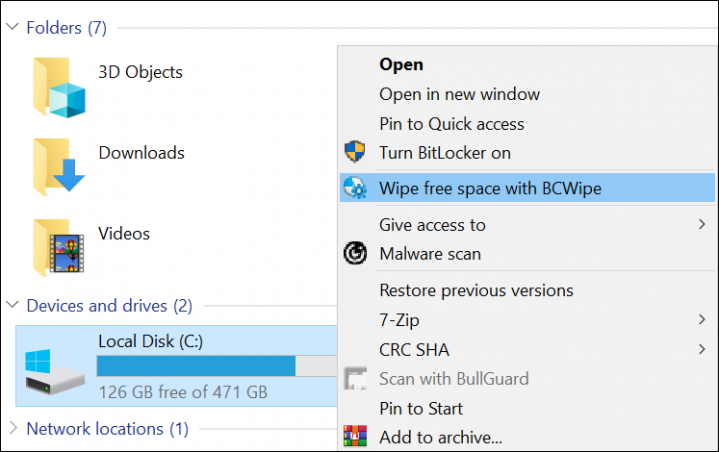
- Cliquez sur « Oui » pour exécuter BCWipe avec des privilèges d’administrateur
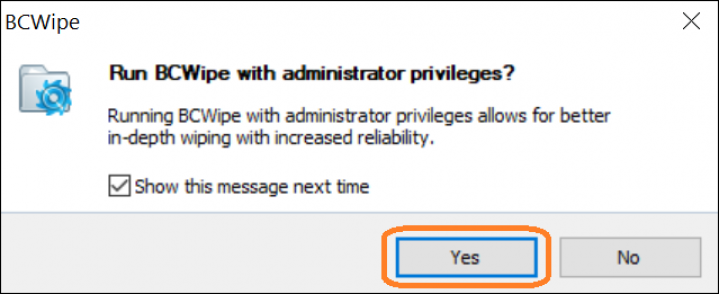
Étape 2: Vérifiez les paramètres supplémentaires
À ce stade, vous pouvez consulter et définir des options et des paramètres supplémentaires.
- Si votre corbeille n’est pas actuellement vide, cliquez sur le bouton ‘Vide’
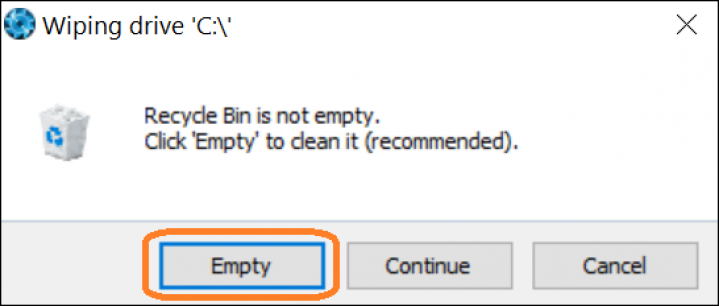
- Dans le menu déroulant « Schéma », sélectionnez les schémas d’essuyage que vous souhaitez utiliser
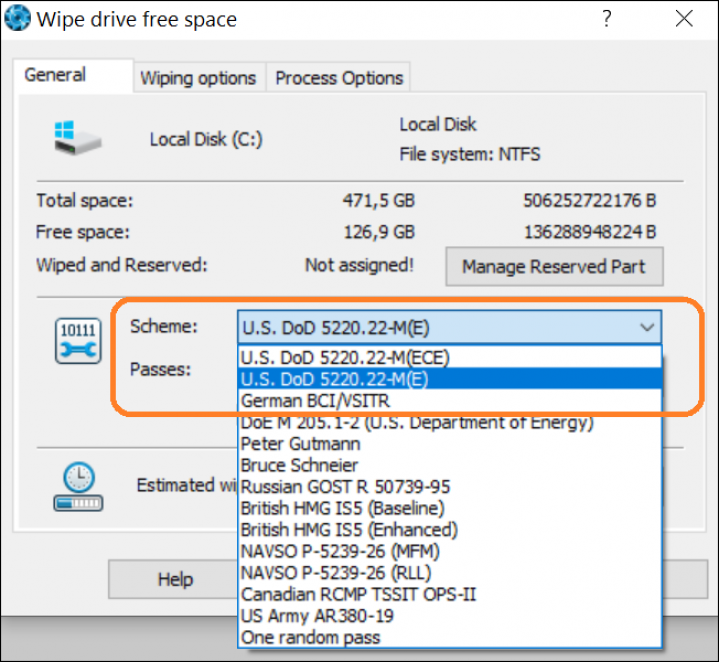
- Des options d’essuyage supplémentaires peuvent être sélectionnées dans l’onglet » Options d’essuyage «
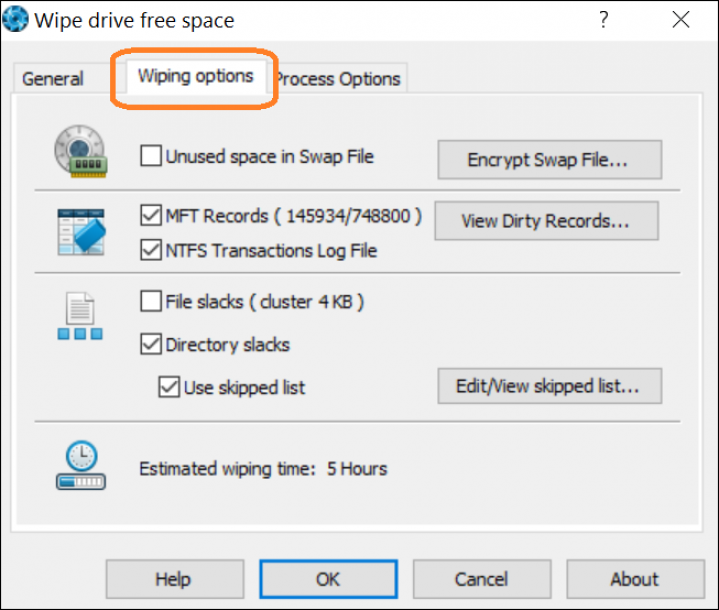
- Pour activer la journalisation, cochez » Utiliser le journal des fichiers » dans l’onglet » Options de traitement «
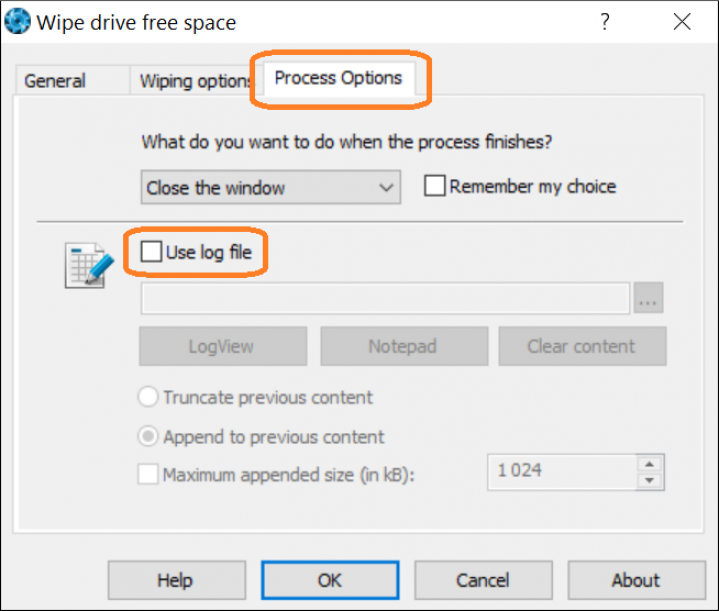
Étape 3: Gérer l’espace réservé
Il s’agit d’une étape facultative qui réduit le temps nécessaire pour effacer l’espace libre et la rémanence des données. En utilisant la fonction « Gérer l’espace réservé », BCWipe bloquera une partie de l’espace libre de votre ordinateur après qu’il a été effacé, ce qui réduit la quantité d’espace libre qui doit être effacé à l’avenir.
- Sélectionnez l’option ‘Gérer la Partie réservée’ dans l’onglet ‘Général’
- Faites glisser le curseur pour définir un seuil
- Cliquez sur ‘OK’ lorsque vous êtes prêt
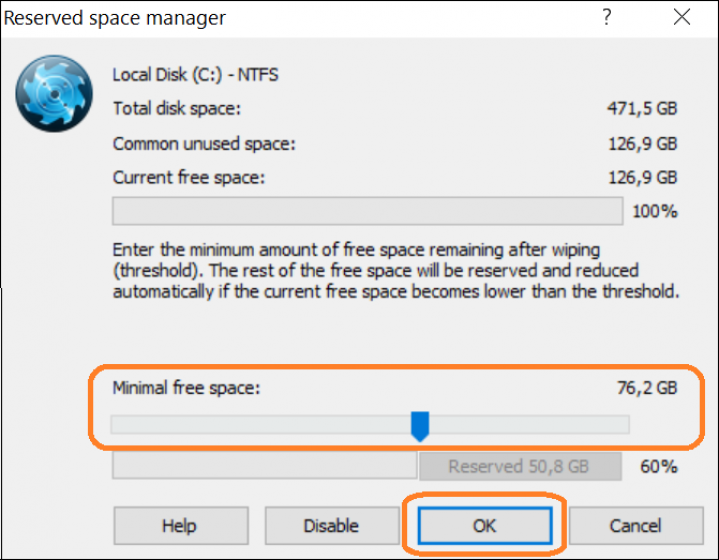
Étape 4: Supprimer les Points de restauration Windows
Si des Points de restauration Windows sont détectés, vous serez invité à les supprimer. Dans ce cas, il est recommandé de sélectionner « Oui ».
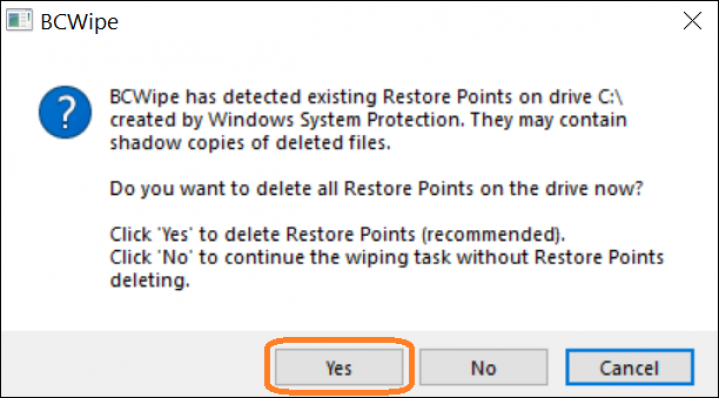
Étape 5: Effacement de l’espace libre et de la rémanence des données
Le processus d’effacement de l’espace libre et de la rémanence des données du lecteur va maintenant commencer. Vous verrez cet écran une fois la tâche d’essuyage terminée.
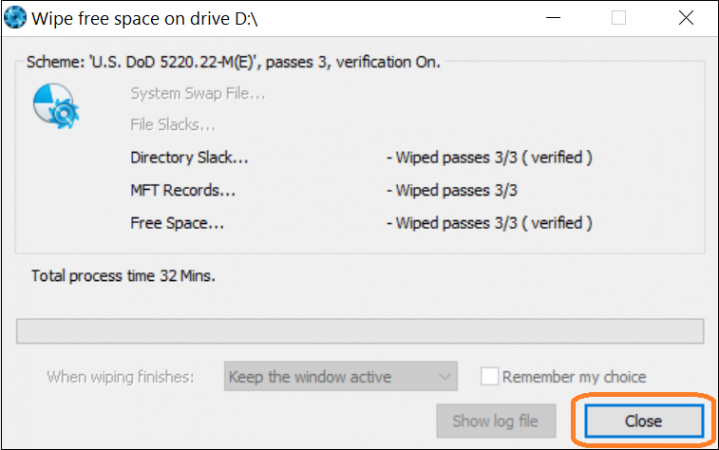
Félicitations, vous savez maintenant comment effacer les fichiers supprimés de votre disque dur!
Pour en savoir plus sur la propreté de votre ordinateur, comme l’effacement de l’historique de votre navigateur, consultez notre guide ultime.
Bon essuyage!